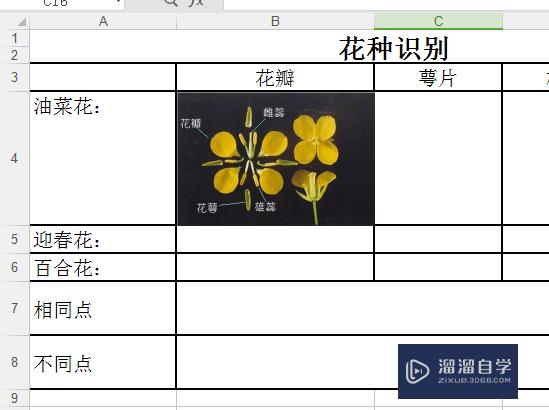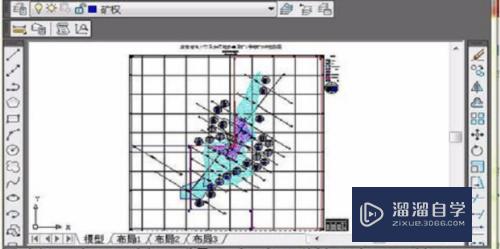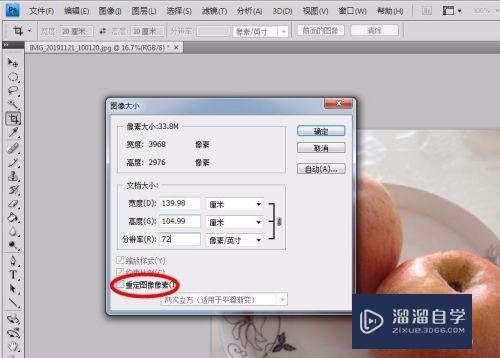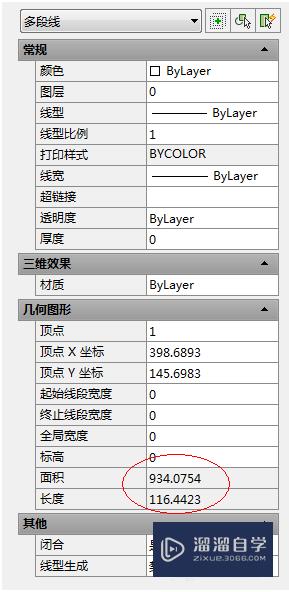Photoshop怎么美化脸部呢(ps如何美化脸部)优质
Photoshop怎么美化脸部呢?相信每个人都希望自己拍的照片都美美的。但是如果脸上长了一些痘痘的还被拍下来。那岂不是很煞风景呢。今天小渲就来教大家。利用PS美化脸部的方法。无论是多少痘痘都能去的一干二净哦。
图文不详细?可以点击观看【Photoshop免费试看视频教程】
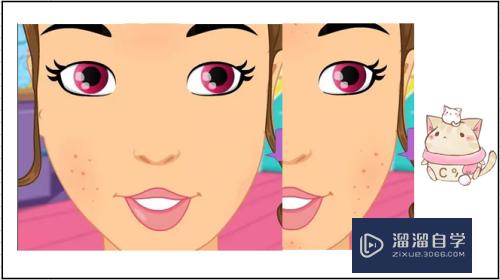
工具/软件
硬件型号:华为笔记本电脑MateBook 14s
系统版本:Windows7
所需软件:Photoshop CS6
方法/步骤
第1步
1。打开设计软件——软件主页面需要进行以下操作:
第一步:新建(N)
【注意事项:“新建(N)”按钮在界面左上角;文件——新建;】
如下图:

第2步
2。打开设计软件——软件主页面需要进行以下操作:
第二步:名称
【注意事项:“名称”在新窗口“新建”的首项。即新建文档件的名字“怎么美化脸部”;】
如下图:
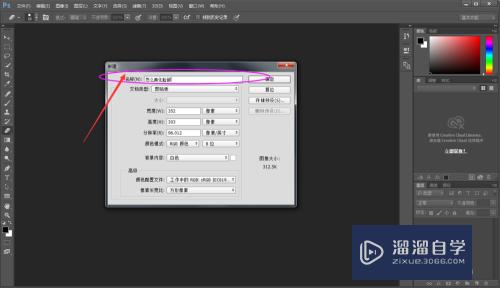
第3步
3。打开设计软件——软件主页面需要进行以下操作:
第三步:文档类型(I)
【注意事项:“文档类型(I)”即包含——剪贴板。默认Photoshop大小。美国标准纸质…………等等;】
如下图:
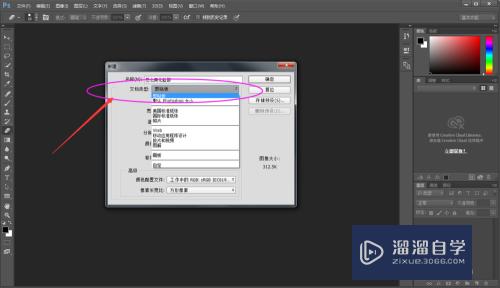
第4步
4。打开设计软件——软件主页面需要进行以下操作:
第四步:文档相关内容
【注意事项:“文档相关内容”包含——高度。宽度。分辨率。颜色模式(M)…………等等;】
如下图:
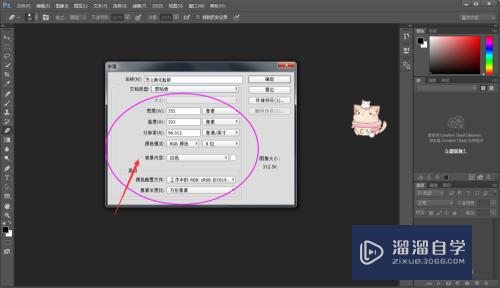
第5步
5。打开设计软件——软件主页面需要进行以下操作:
第五步:确定
【注意事项:“确定”按钮在窗口“怎么美化脸部”的右上角;】
如下图:

第6步
6。打开设计软件——软件主页面需要进行以下操作:
第六步:引入图片
【注意事项:“引入图片”方法——a.ctrl+c。ctrl+v即复制粘贴即可;b.文件——引入即可;在此处方便后续对比查看。可在不同的图层各自引入一张相同的;】
如下图:

第7步
7。打开设计软件——软件主页面需要进行以下操作:
第七步:污点修复画笔工具(J)
【注意事项:“污点修复画笔工具(J)”在左方工具栏第八项;】
如下图:
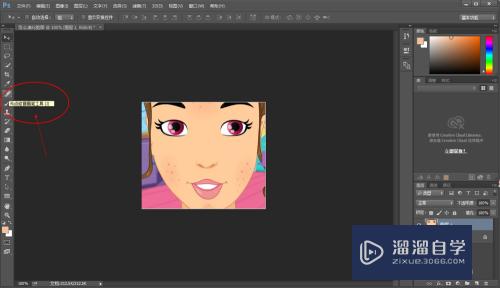
第8步
8。打开设计软件——软件主页面需要进行以下操作:
第八步:修复内容
【注意事项:“修复内容”即移动鼠标至需要进行修复内容处。鼠标移动涂画即可。涂画之后。内容呈现“半透明状”;】
如下图:
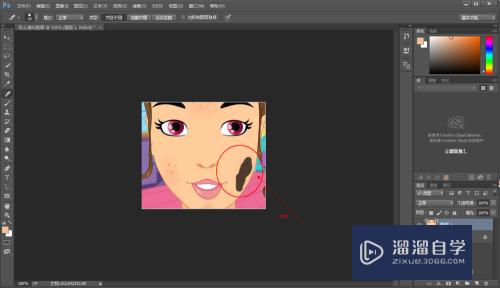
以上关于“Photoshop怎么美化脸部呢(ps如何美化脸部)”的内容小渲今天就介绍到这里。希望这篇文章能够帮助到小伙伴们解决问题。如果觉得教程不详细的话。可以在本站搜索相关的教程学习哦!
更多精选教程文章推荐
以上是由资深渲染大师 小渲 整理编辑的,如果觉得对你有帮助,可以收藏或分享给身边的人
本文地址:http://www.hszkedu.com/69477.html ,转载请注明来源:云渲染教程网
友情提示:本站内容均为网友发布,并不代表本站立场,如果本站的信息无意侵犯了您的版权,请联系我们及时处理,分享目的仅供大家学习与参考,不代表云渲染农场的立场!