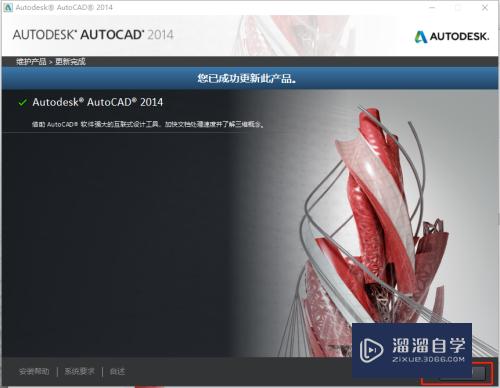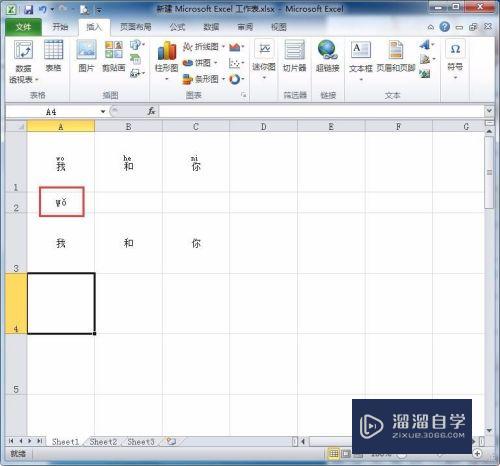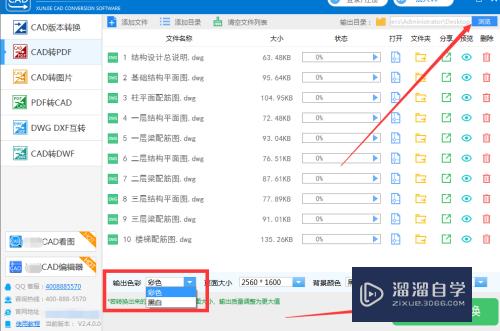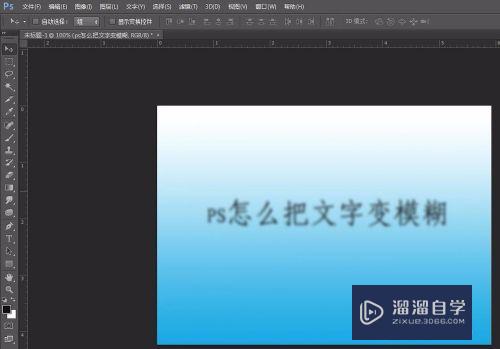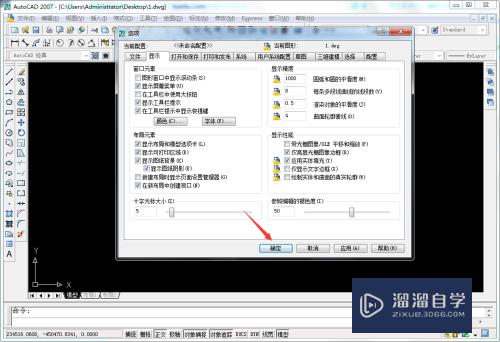效果图后期PS流程(效果图后期ps流程图)优质
一般渲染图渲染完都要处理后期。这就需要PS这神级工具了。本篇重点在于流程。比较简单。还有其他更多的细节就不赘述。那么下面跟小渲一起来教程吧。
想要玩转“PS”。快点击此入口观看最新教程→→
工具/软件
硬件型号:戴尔DELL灵越14Pro
系统版本:Windows7
所需软件:PS CS5
方法/步骤
第1步
在PS中。打开渲染完的效果图和通道图。如图所示

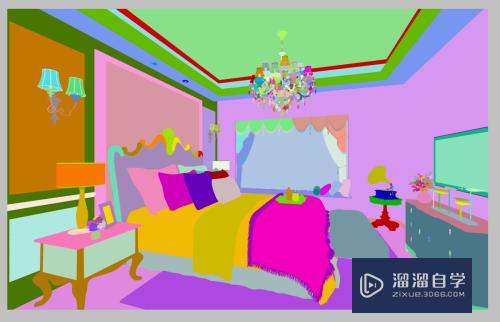
第2步
然后将通道图拖出来。以便同时能看到通道图和效果图。为下一步做准备。
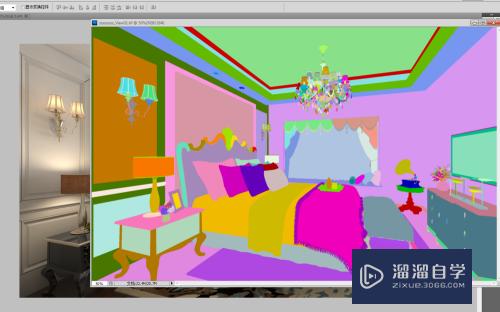
第3步
选择移动工具。按住SHIFT的同时。将通道图拖到效果图上面。这样可以自动对齐。按数字5降低透明度。可以看到已经对齐了

第4步
将效果图复制一层。然后移动通道层上面。使通道处于背景和效果之间。

第5步
对效果图进行整体微调。曲线工具CTRL+M和色阶CTRL+L。幅度不要太大。


第6步
然后进入通道图层。选择魔法棒工具。将容差调低。去掉连续的勾勾。然后选择效果图层。按J将当前选区复制为一层。从大块面积开始选择进行微调。其他部分都可以按此操作重复调整。


第7步
所有地方都调整满意之后。然后选中所有层合并图层。将合并之后的图层复制一层。选择滤镜-高反差保留。将数值调为1。将混合模式改为叠加。如果强度过高。可以降低透明度。减弱效果。

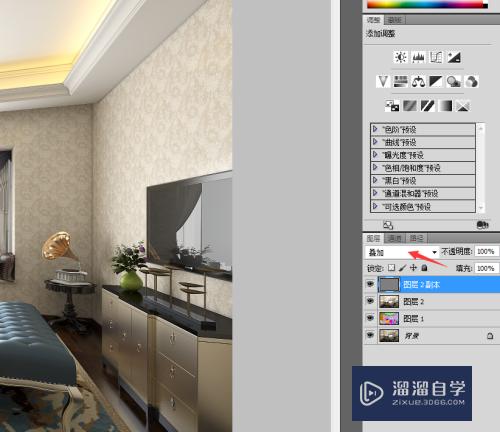
以上关于“效果图后期PS流程(效果图后期ps流程图)”的内容小渲今天就介绍到这里。希望这篇文章能够帮助到小伙伴们解决问题。如果觉得教程不详细的话。可以在本站搜索相关的教程学习哦!
更多精选教程文章推荐
以上是由资深渲染大师 小渲 整理编辑的,如果觉得对你有帮助,可以收藏或分享给身边的人
本文标题:效果图后期PS流程(效果图后期ps流程图)
本文地址:http://www.hszkedu.com/69486.html ,转载请注明来源:云渲染教程网
友情提示:本站内容均为网友发布,并不代表本站立场,如果本站的信息无意侵犯了您的版权,请联系我们及时处理,分享目的仅供大家学习与参考,不代表云渲染农场的立场!
本文地址:http://www.hszkedu.com/69486.html ,转载请注明来源:云渲染教程网
友情提示:本站内容均为网友发布,并不代表本站立场,如果本站的信息无意侵犯了您的版权,请联系我们及时处理,分享目的仅供大家学习与参考,不代表云渲染农场的立场!