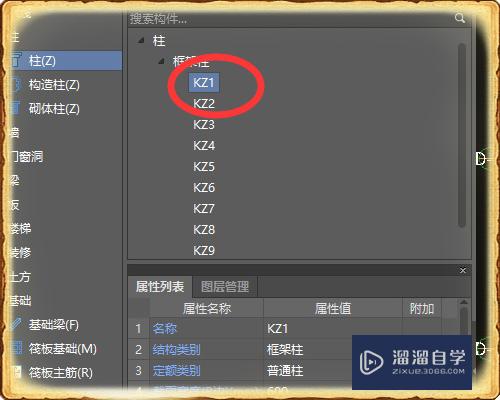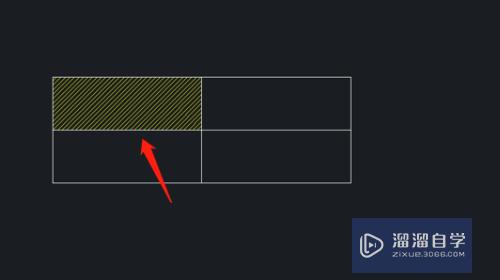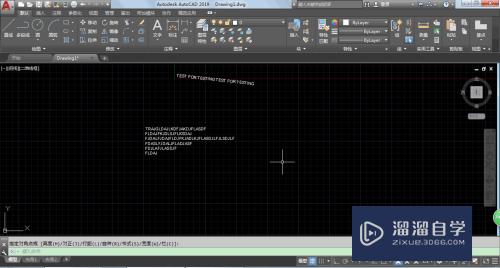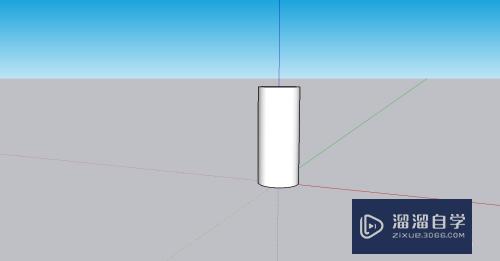怎么用PS制作一个分割线条(ps如何做分割线)优质
在排版文章过程中经常会对文章设置分割线。这些分割线在文章排版时很少能找到合适的。但是如果我们会使用PS软件。就可以非常轻松的制作出很多好看的分割线条。那么下面小渲就来教大家如何制作一个分割线吧。
对于“PS”还有不懂的地方。点击这里了解更多关于“PS”课程>>
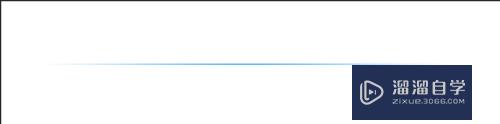
工具/软件
硬件型号:华硕(ASUS)S500
系统版本:Windows7
所需软件:PS CS6
方法/步骤
第1步
双击PS快捷图标。打开PS软件。新建一个800*200像素。分辨率为72像素每英寸。颜色模式为RGB的画布。
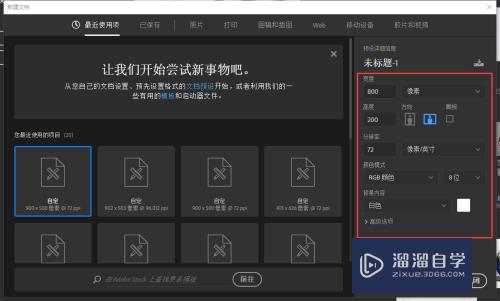
第2步
新建一个图层。选择椭圆选框工具。在画布大概中间的位置画出一个椭圆选框出来。
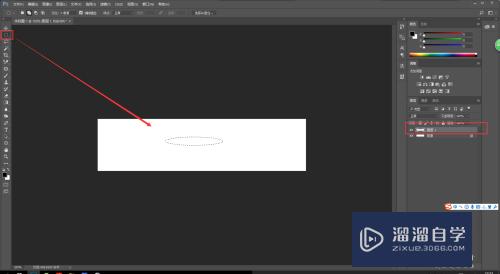
第3步
单击左侧工具栏中的前景色工具。弹出拾色器窗口。选择一个你喜欢的颜色。这个颜色就是之后分割线条的颜色。这里我选择的是一个偏蓝色的颜色。然后点击确定。
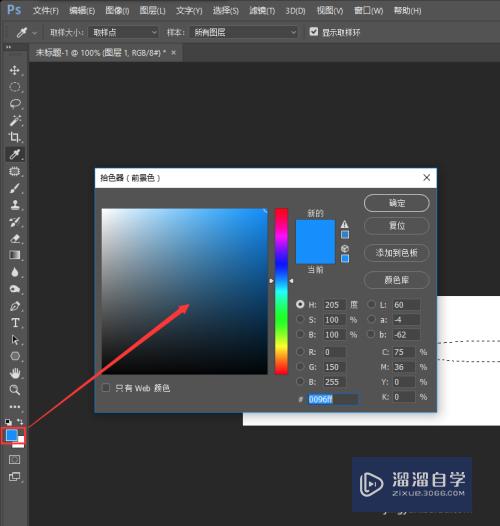
第4步
直接按键盘上的快捷键alt+delete填充前景色。当然你也可以通过菜单栏中编辑-填充命令来填充前景色。这个时候之前的椭圆选框就填充的蓝色。然后Ctrl+D取消选取。

第5步
选择菜单栏中的滤镜菜单。选择模糊中的动感模糊效果。弹出动感模糊设置窗口。在动感模糊中勾选预览。然后调整数值。数值大小根据你自己眼睛看的效果去调整即可。不一定要数值一模一样。设置完成之后点击确定应用动感模糊效果。
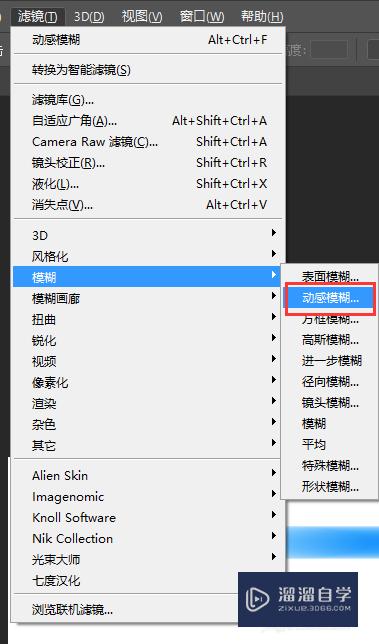
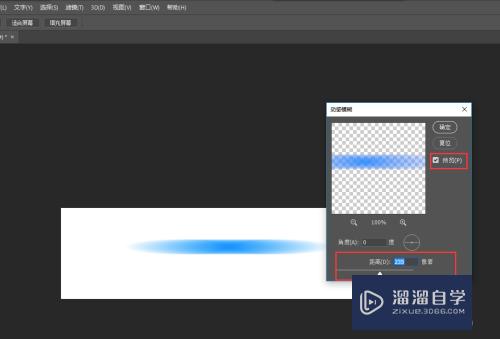
第6步
按Ctrl+T自由变换。对椭圆进行自由变换操作。将其宽度压低。长度拉长。适当的时候可以按Ctrl+加号多次放大画布。便于调整。
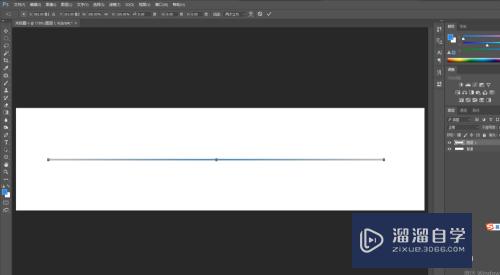
第7步
自由变化调整完成之后双击鼠标左键完成调整。将画布调整到合适大小。预览整个效果。一个分割线条就制作完成了。
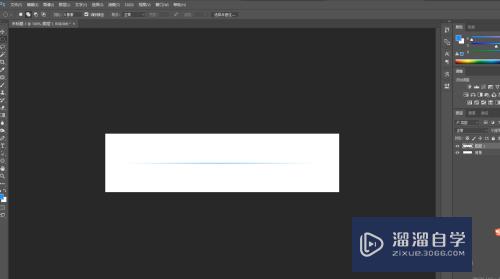
以上关于“怎么用PS制作一个分割线条(ps如何做分割线)”的内容小渲今天就介绍到这里。希望这篇文章能够帮助到小伙伴们解决问题。如果觉得教程不详细的话。可以在本站搜索相关的教程学习哦!
更多精选教程文章推荐
以上是由资深渲染大师 小渲 整理编辑的,如果觉得对你有帮助,可以收藏或分享给身边的人
本文地址:http://www.hszkedu.com/69495.html ,转载请注明来源:云渲染教程网
友情提示:本站内容均为网友发布,并不代表本站立场,如果本站的信息无意侵犯了您的版权,请联系我们及时处理,分享目的仅供大家学习与参考,不代表云渲染农场的立场!