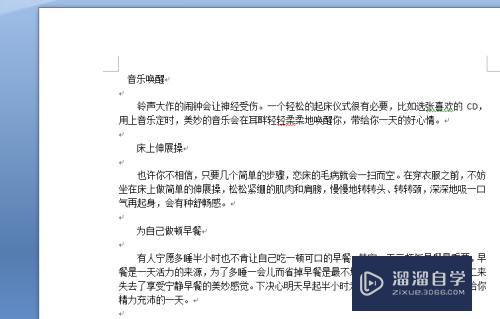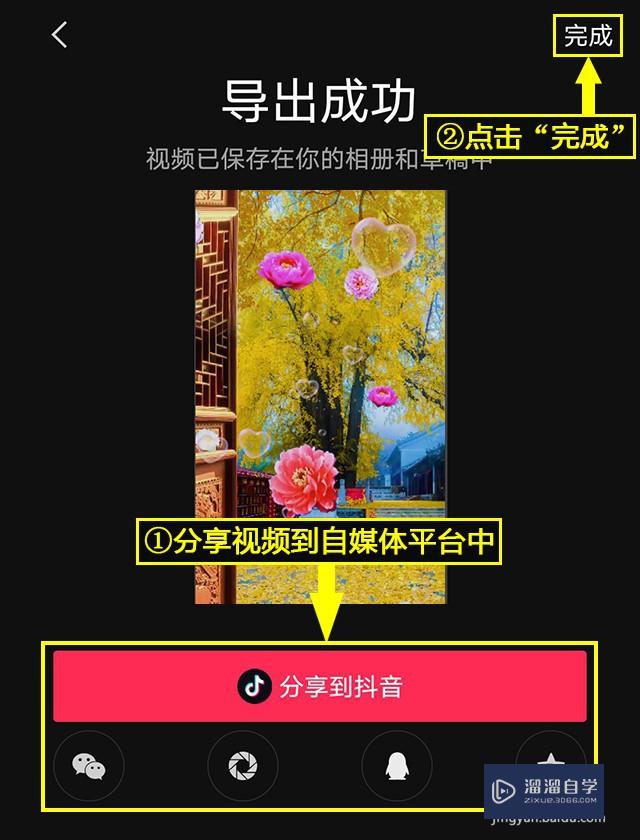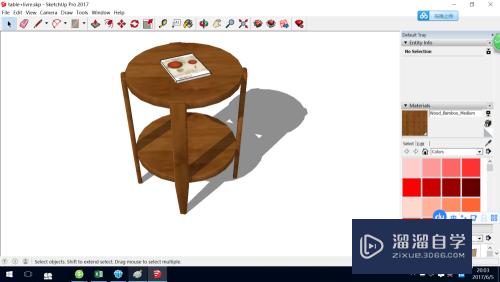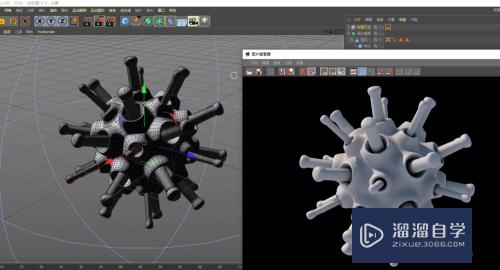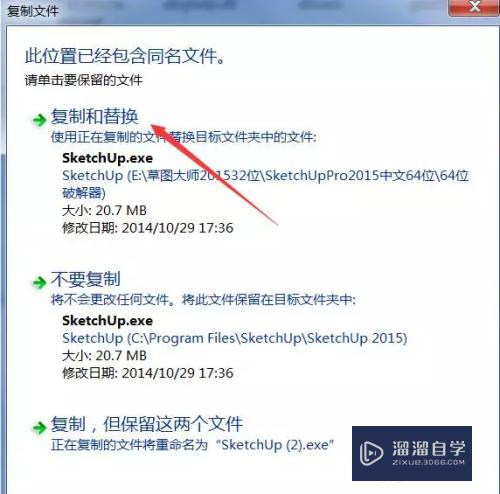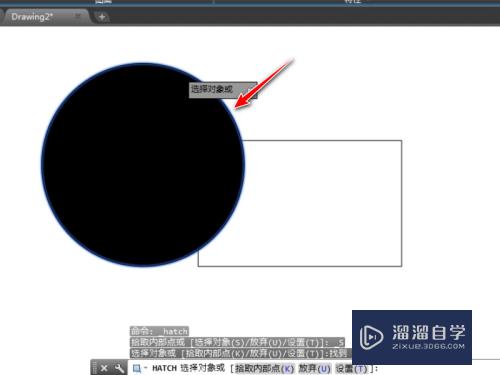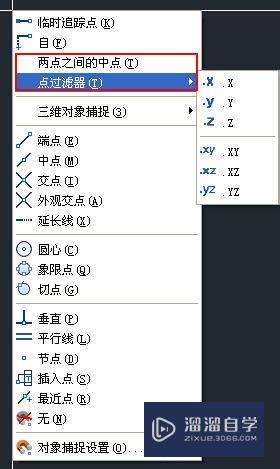CAD怎样快速绘制等分层板(cad如何等分图形)优质
CAD是非常不错的精确绘图软件。我们可以使用各种命令进行绘制图纸。软件在进行图形绘制的过程中。创经常会需要进行一些分层板的添加。那么CAD怎样快速绘制等分层板?大家可以试试下面的方法。
想要玩转“CAD”。快点击此入口观看免费教程→→
工具/软件
硬件型号:惠普(HP)暗影精灵8
系统版本:Windows7
所需软件:CAD2010
方法/步骤
第1步
如图所示。如何快速实现如图所示的等分技巧。
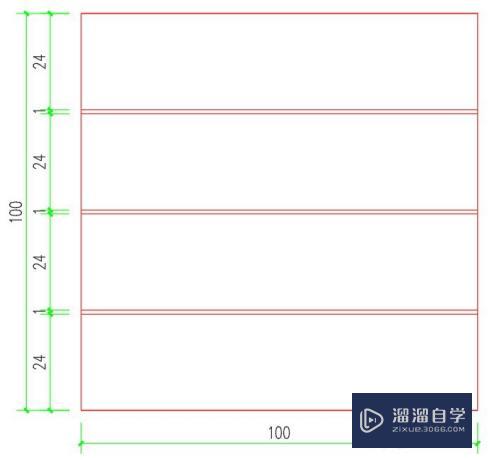
第2步
Setup 1。如图所示。绘制出两条层板的厚度来。如图所示:
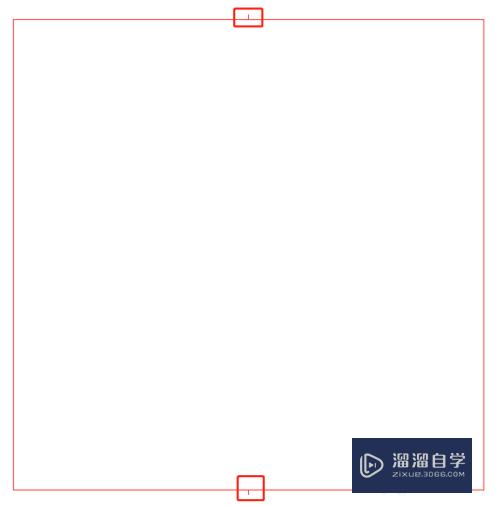
第3步
Setup 2。绘制出层板。如图所示:
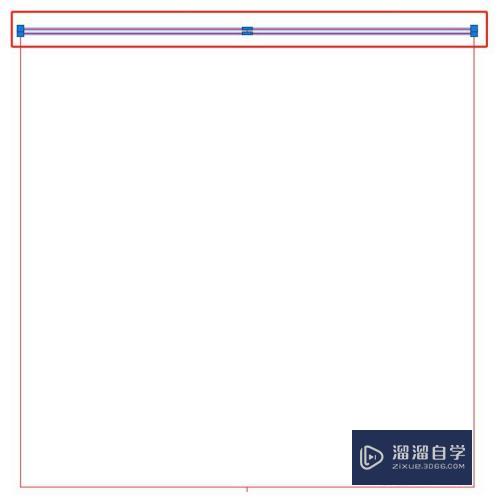
第4步
Setup 3。具体操作步骤。如图所示输入选中层板的两条线。输入丨CO丨命令:
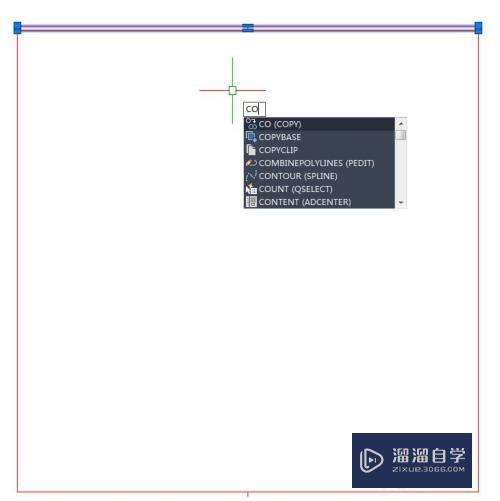
第5步
Setup 4。如图所示。指定复制的基点:
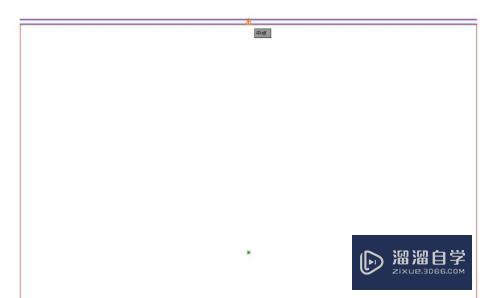
第6步
Setup 5。如图所示。输入阵屈羞列丨A丨:
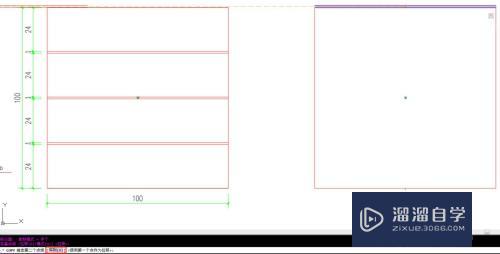
第7步
Setup 6。如图所示。输入阵列数丨N+1丨N为层板分割的数:
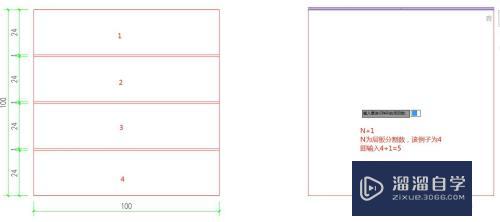
第8步
Setup 7。如图所示。输入阵追追近列数丨N+1丨N为层板分割的数。这里分割为4空。所以输入阵列数为5:
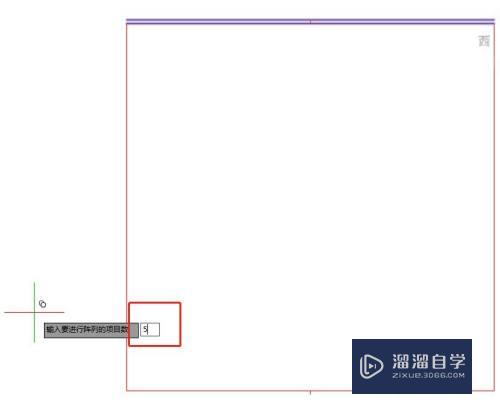
第9步
Setup 8。如图所示。弹出对话框胳宙。输入丨F丨布满。
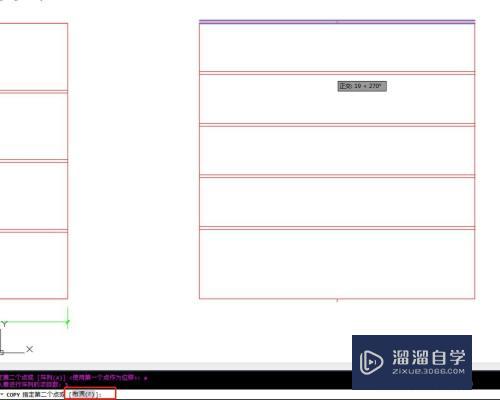
第10步
Setup 9。如图所示。指定第二点。得到如图所示的层板分割图。左边为我们要分割的样式。右边为我们利用辅助线制作出来的快速分割层板图。
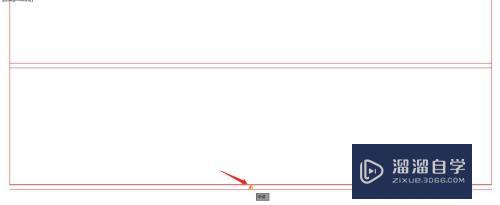
第11步
Setup 10。如图所示。删除多余的辅助线。

第12步
Setup 11。分割图如图所示。
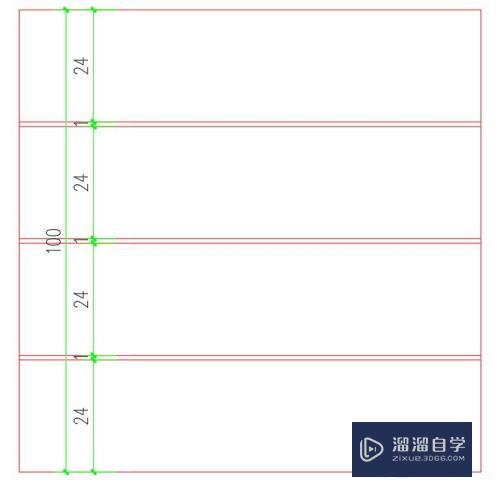
以上关于“CAD怎样快速绘制等分层板(cad如何等分图形)”的内容小渲今天就介绍到这里。希望这篇文章能够帮助到小伙伴们解决问题。如果觉得教程不详细的话。可以在本站搜索相关的教程学习哦!
更多精选教程文章推荐
以上是由资深渲染大师 小渲 整理编辑的,如果觉得对你有帮助,可以收藏或分享给身边的人
本文标题:CAD怎样快速绘制等分层板(cad如何等分图形)
本文地址:http://www.hszkedu.com/69500.html ,转载请注明来源:云渲染教程网
友情提示:本站内容均为网友发布,并不代表本站立场,如果本站的信息无意侵犯了您的版权,请联系我们及时处理,分享目的仅供大家学习与参考,不代表云渲染农场的立场!
本文地址:http://www.hszkedu.com/69500.html ,转载请注明来源:云渲染教程网
友情提示:本站内容均为网友发布,并不代表本站立场,如果本站的信息无意侵犯了您的版权,请联系我们及时处理,分享目的仅供大家学习与参考,不代表云渲染农场的立场!