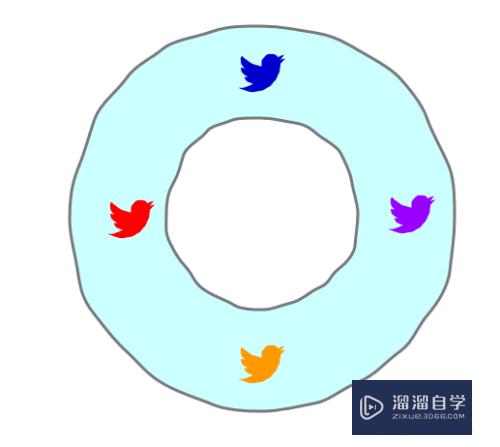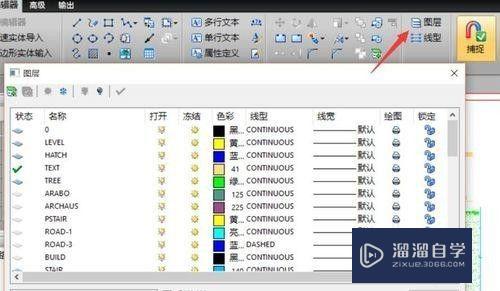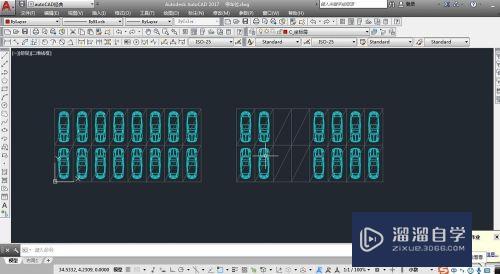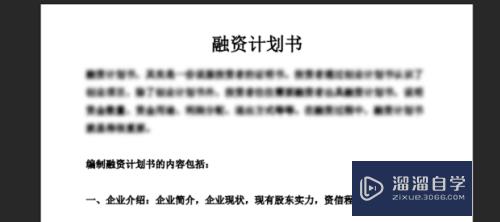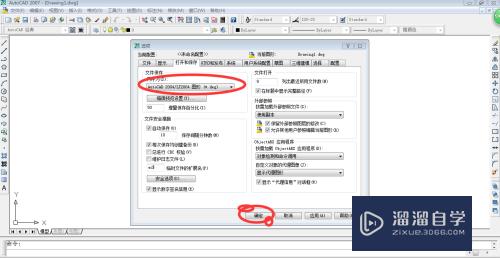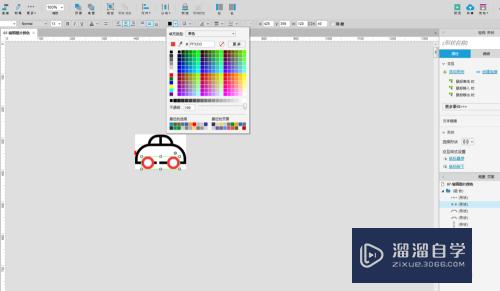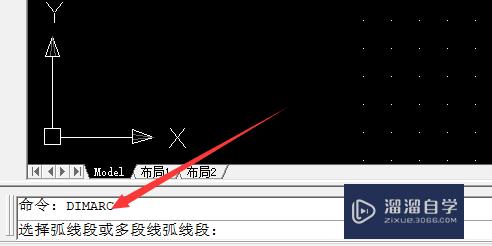怎样用PS制作分隔线条(ps分隔线怎么做)优质
在日常的设计中。比如网页。海报。三折页等很多地方都会用到两边细中间粗的动感线条。这些线条常常被当做是分割线来使用。使整个画面元素更加丰富。更具设计感。那么这样的分割线是怎样用PS制作完成的呢?下面小渲就来教大家方法。
如果大家想要学习更多的“PS”相关内容。点击这里可学习PS课程>>
工具/软件
硬件型号:神舟(HASEE)战神Z7-DA7NP
系统版本:Windows7
所需软件:PS CS6
方法/步骤
第1步
打开ps软件。新建一个文档宽750像素*750像素。背景色为白色。分辨率72。
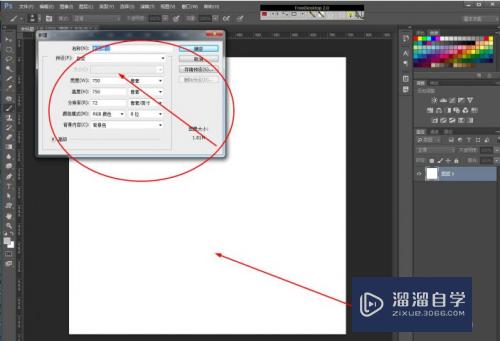
第2步
创建一个新的图层。用椭圆绘图工具绘制一个椭圆。填充蓝色。描边色设置为无。
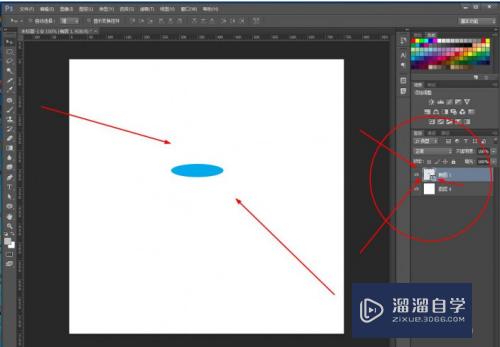
第3步
然后在顶部菜单找到--滤镜--动感模糊。动感模糊是可以设置带有一定方向的模糊滤镜。
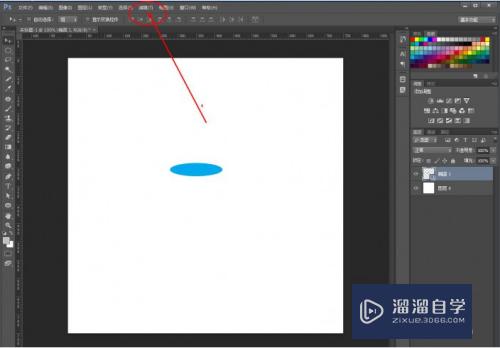
第4步
出现动感模糊对话框后。然后设置参数。角度为0度。距离为298像素。点击确定。

第5步
在键盘按组合键ctrl+T打开自由变换工具。然后上下调整压扁成细的线条。就制作成动感线条。
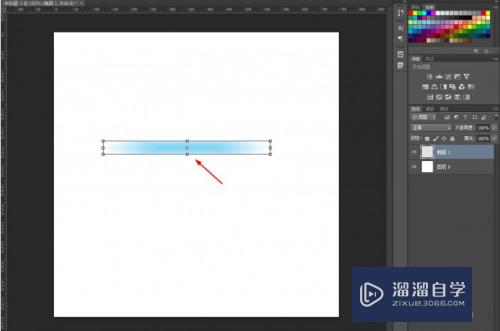
第6步
根据实际场景需要。调节线条的粗细与颜色。也可以复制一条。让两条线段交错在一起。然后设置渐变色。也是经常用到的技法。
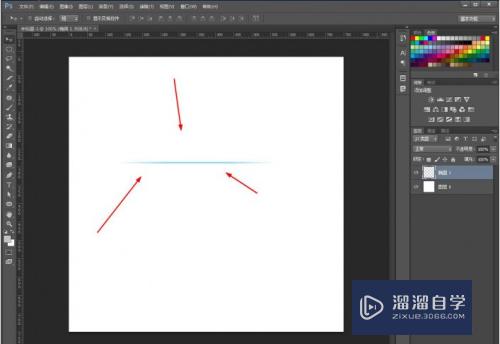
以上关于“怎样用PS制作分隔线条(ps分隔线怎么做)”的内容小渲今天就介绍到这里。希望这篇文章能够帮助到小伙伴们解决问题。如果觉得教程不详细的话。可以在本站搜索相关的教程学习哦!
更多精选教程文章推荐
以上是由资深渲染大师 小渲 整理编辑的,如果觉得对你有帮助,可以收藏或分享给身边的人
本文标题:怎样用PS制作分隔线条(ps分隔线怎么做)
本文地址:http://www.hszkedu.com/69522.html ,转载请注明来源:云渲染教程网
友情提示:本站内容均为网友发布,并不代表本站立场,如果本站的信息无意侵犯了您的版权,请联系我们及时处理,分享目的仅供大家学习与参考,不代表云渲染农场的立场!
本文地址:http://www.hszkedu.com/69522.html ,转载请注明来源:云渲染教程网
友情提示:本站内容均为网友发布,并不代表本站立场,如果本站的信息无意侵犯了您的版权,请联系我们及时处理,分享目的仅供大家学习与参考,不代表云渲染农场的立场!