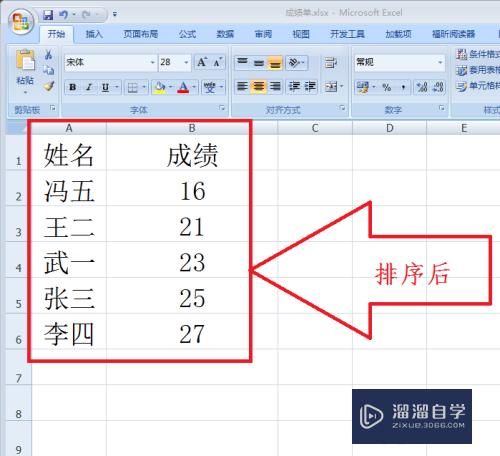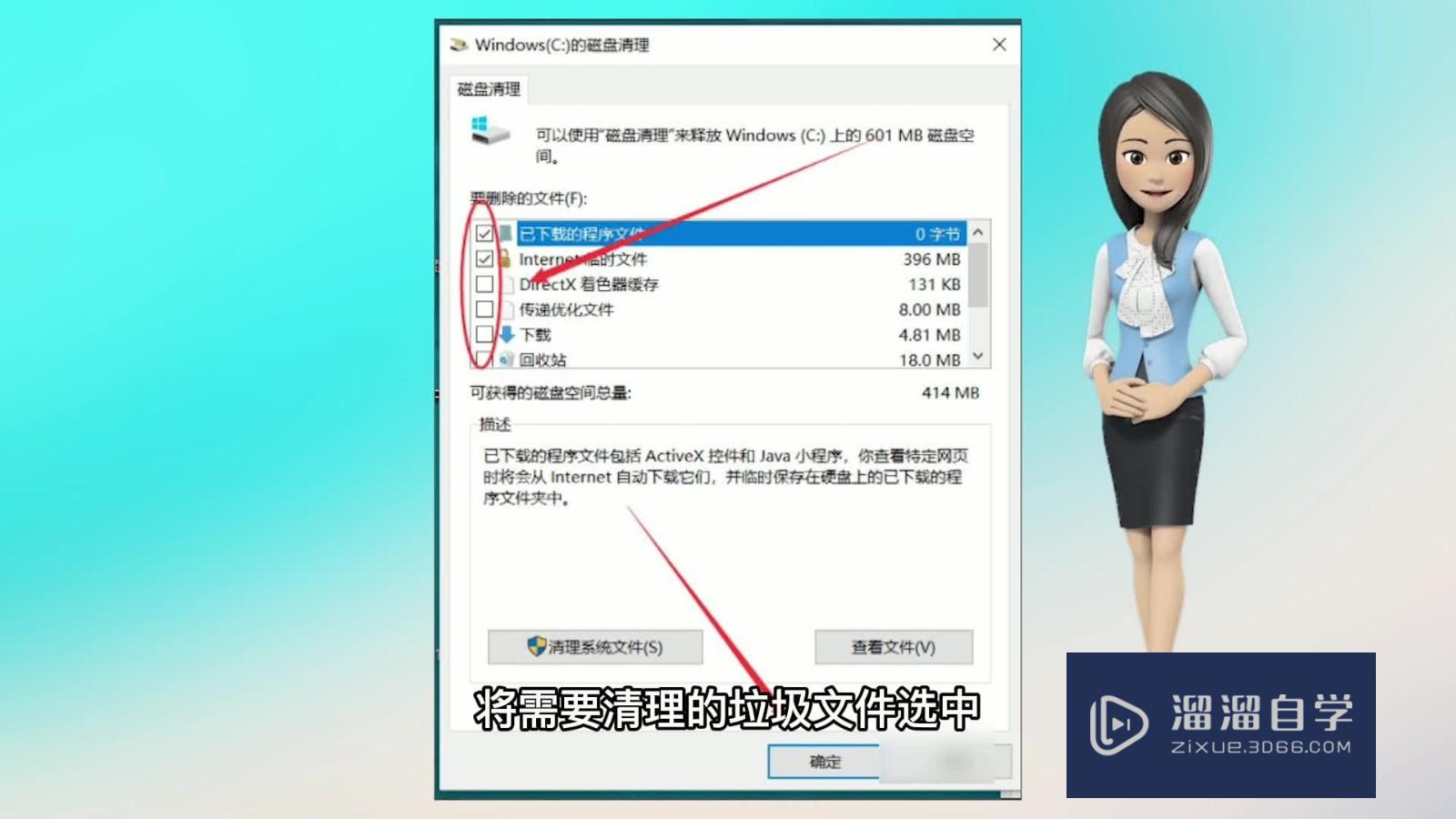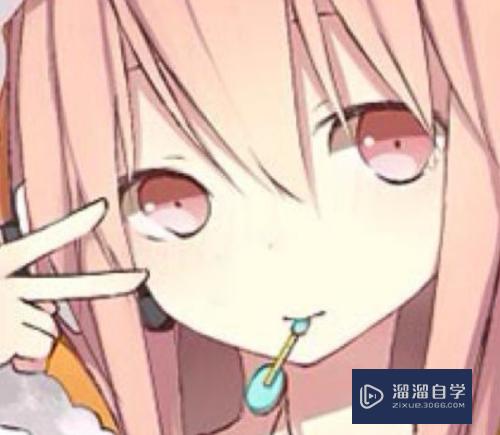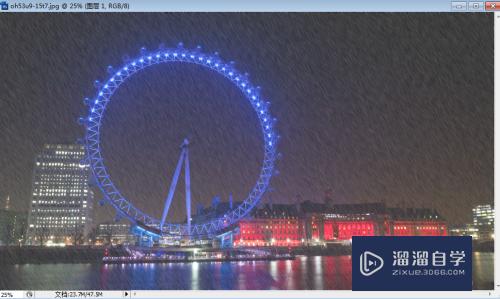Photoshop怎么修改文字(photoshop怎么修改文字大小)优质
我们很多小伙伴日常在使用PS处理图片过程中。多多少少都需要用来修改文字。比如修改文字的大小;或者修改文字的字体;甚至经常需要修改各种文字的颜色等等。所有这些文字方面的修改。在PS里面是怎么修改的呢?下面小渲就来教大家方法。
想要更深入的了解“Photoshop”可以点击免费试听云渲染农场课程>>
工具/软件
硬件型号:神舟(HASEE)战神Z7-DA7NP
系统版本:Windows7
所需软件:Photoshop CS6
方法/步骤
第1步
在自己的电脑上启动打开了ps的界面后。在左上角处点一下导航栏里的”文件“。再在下拉列表选择一下”新建“。
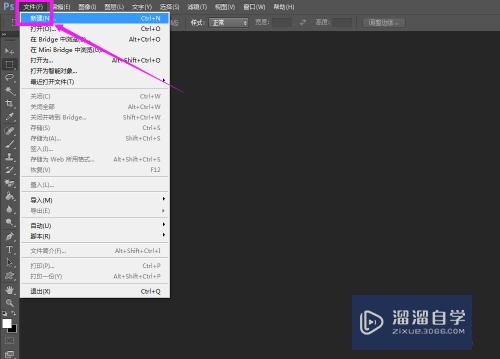
第2步
接着小伙伴们就在新建的小窗口上的找到宽度。高度那两栏。设置一下自己需要的画布的尺寸大小后。再确定。
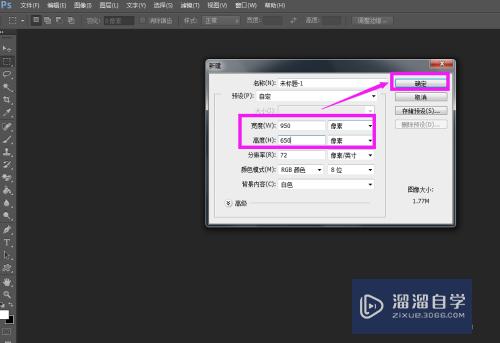
第3步
想要写特定颜色的文字。小伙伴们可以先在ps界面的左边工具栏里点一下那个前景色。默认的是白色的。弹出来小窗口后。用拾色器选取一种自己喜欢的颜色。再点左上角的”确定“。
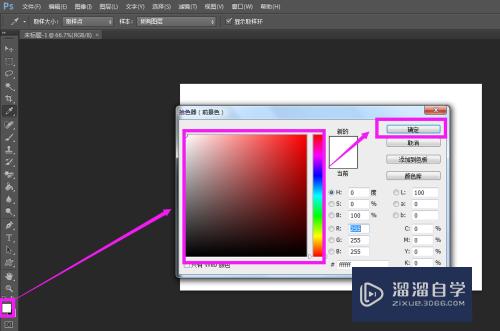
第4步
接着。小伙伴们继续在ps界面的左边工具栏里点一下那个像大写字母的T。也就是文字工具。选择横排或者竖排文字工具。
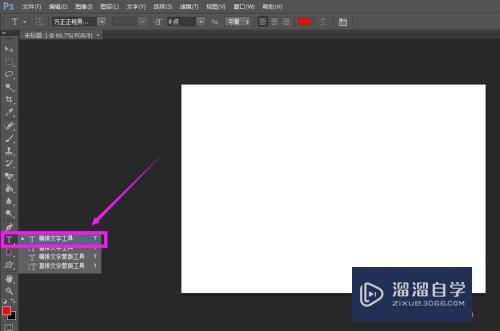
第5步
选好文字工具后。小伙伴们就可以考虑字体的大小。在画布的上方。点击下那个字号栏旁边的倒三角形。即可在列表里选择多少字号了。或者自己直接输入数字确定字号。
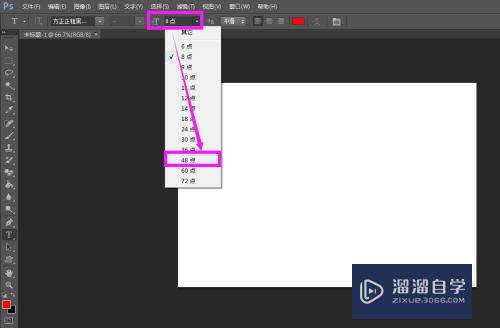
第6步
小伙伴们想要在ps里写文字。可以用文本工具在画布上直接点击一下。再输入文字打勾确定;也可以用文本工具在画布的空白处拉出一个框框。在框框里输入文字再确定。
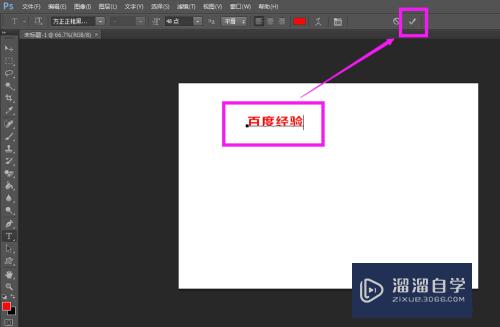
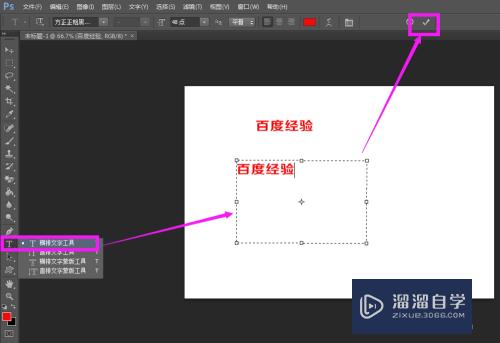
第7步
小伙伴们写好的文字。如果后面想要修改文字的颜色的话。可以用鼠标全部选中需要修改颜色的文字。再点一下上方工具栏里的颜色块。也可以点击界面左边工具栏里的前景色。
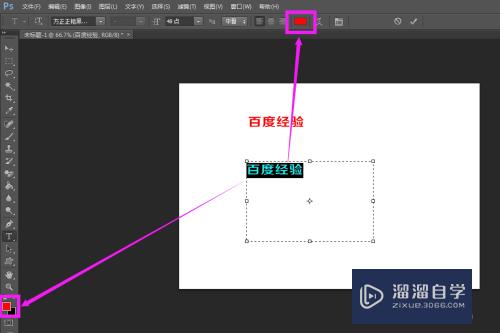
第8步
同样的。小伙伴们会看到下图这个颜色面板。使用拾色器任意选中一种颜色。确定。
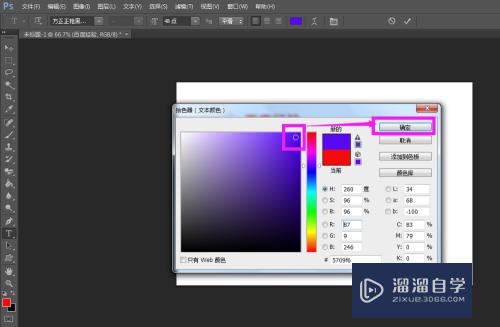
第9步
接着到了ps的操作界面后。点一下上方的打勾确定。就可以看到我们的文字的颜色变成自己修改的颜色了。
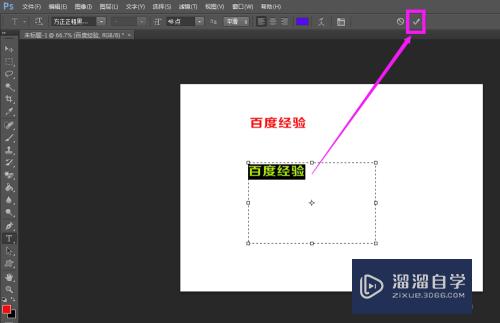
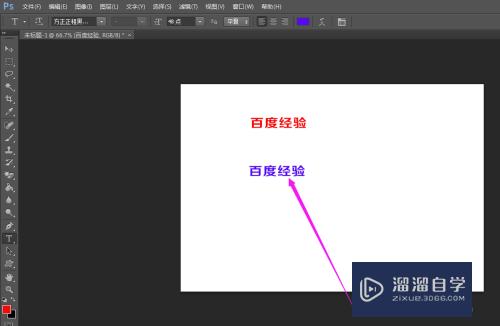
第10步
至于喜欢的文字继续需要修改字体。字号。也是很容易的事情。选中文字。在界面上方的工具栏里。在字体栏右边点一下倒三角形。弹出来很多我们电脑上安装有的字体名称。选择一种自己想要的字体即可。字的大小再根据自己的需要再设置一下即可。
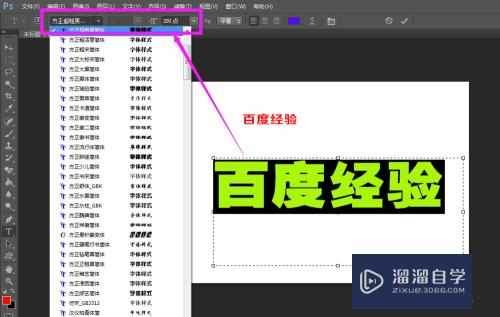
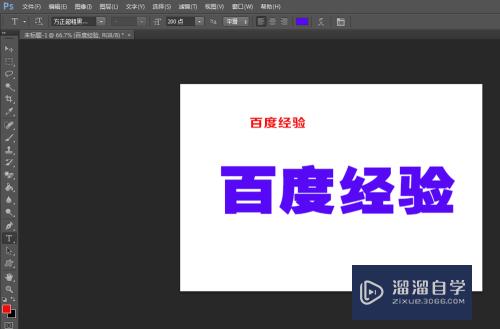
以上关于“Photoshop怎么修改文字(photoshop怎么修改文字大小)”的内容小渲今天就介绍到这里。希望这篇文章能够帮助到小伙伴们解决问题。如果觉得教程不详细的话。可以在本站搜索相关的教程学习哦!
更多精选教程文章推荐
以上是由资深渲染大师 小渲 整理编辑的,如果觉得对你有帮助,可以收藏或分享给身边的人
本文地址:http://www.hszkedu.com/69524.html ,转载请注明来源:云渲染教程网
友情提示:本站内容均为网友发布,并不代表本站立场,如果本站的信息无意侵犯了您的版权,请联系我们及时处理,分享目的仅供大家学习与参考,不代表云渲染农场的立场!