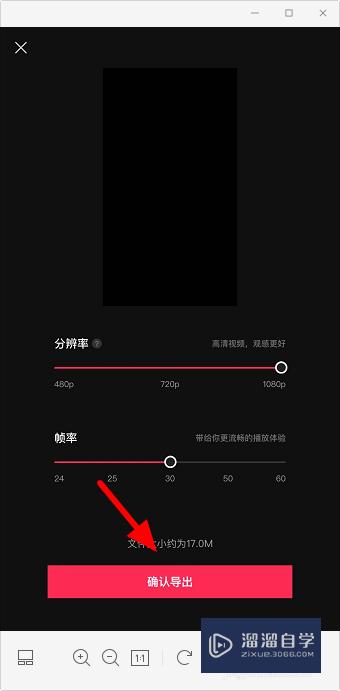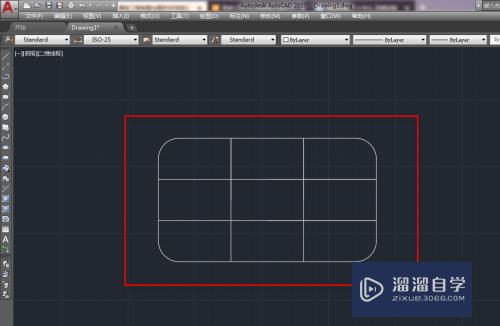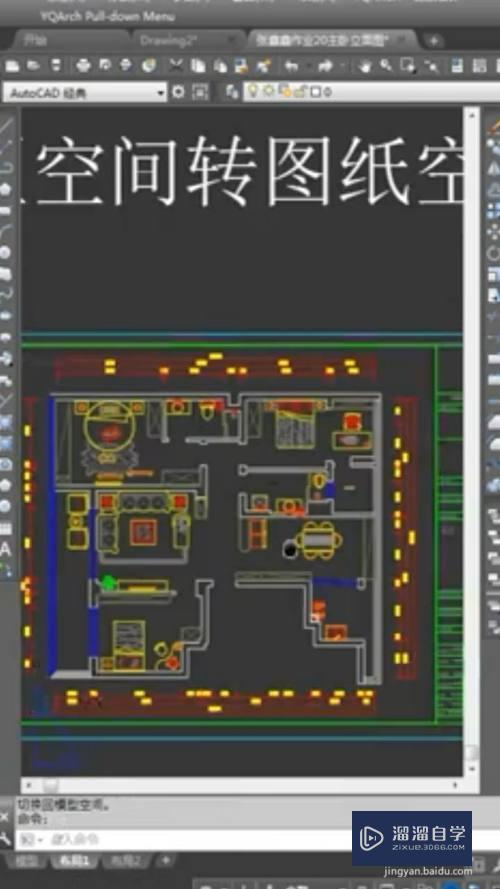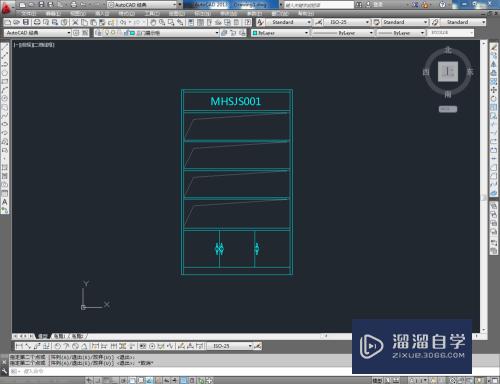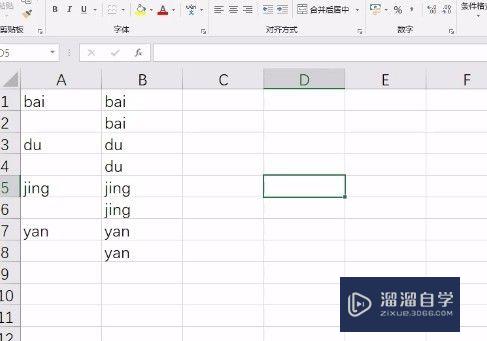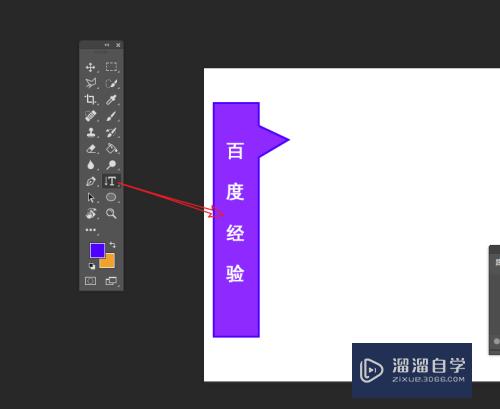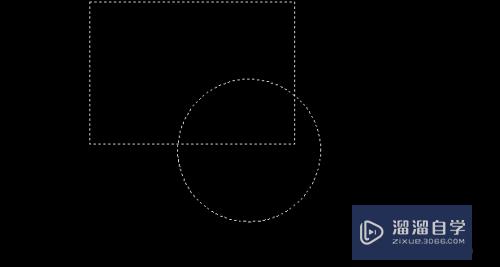CAD怎么绘制矩形圆角(cad怎么绘制矩形圆角图)优质
这次我们来学习矩形圆角的快速绘制方法。不是那种先画好矩形再进行倒圆角的那种。而是会一次成型的矩形圆角。那么下面就跟小渲一起来看看具体操作方法吧。
云渲染农场还有超多“CAD”视频课程。欢迎大家点击查看
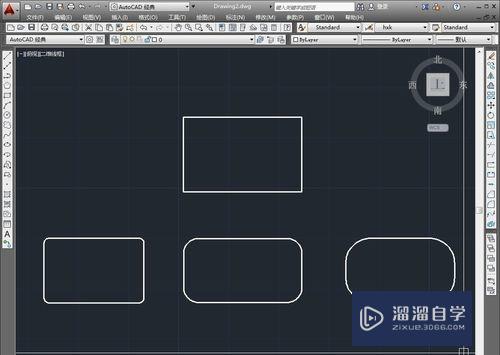
工具/软件
硬件型号:华为笔记本电脑MateBook 14s
系统版本:Windows7
所需软件:CAD2014
操作方法
第1步
首先让我们打开软件。进入绘制界面。这里通常是“Auto CAD经典界面”。因为经典嘛。

第2步
然后我们开始进行矩形圆角的绘制。因为是一次成型的。所以功能包含在矩形命令里。现在我们进入画矩形的状态。点击左侧“矩形”图标或者直接输入命令“rec”空格确定。
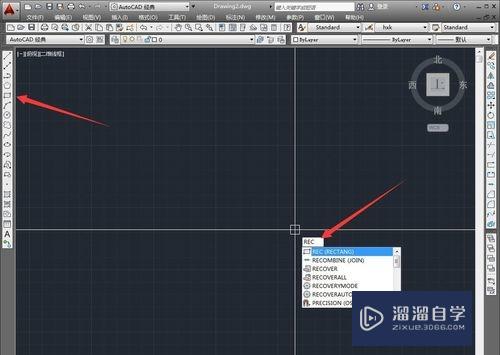
第3步
之后进行重头戏。要直接输入“f”的分支命令后确定。进行倒圆角。不进行这一步将无法倒圆角。

第4步
然后我们来指定矩形圆角半径的值。注意半径值不能大于矩形边长。这里我输入了“3”。
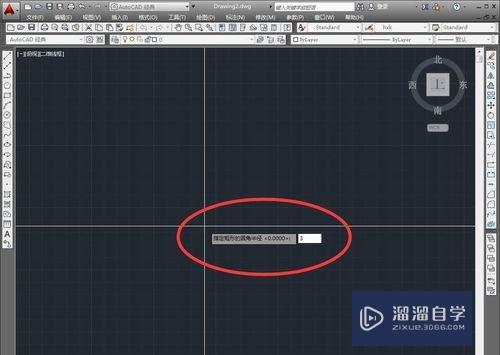
第5步
后面就进入了矩形的绘制了。可以使用公式画出精确矩形。或者随意画出一个矩形。现在我们用任意一点做矩形的第一个点。
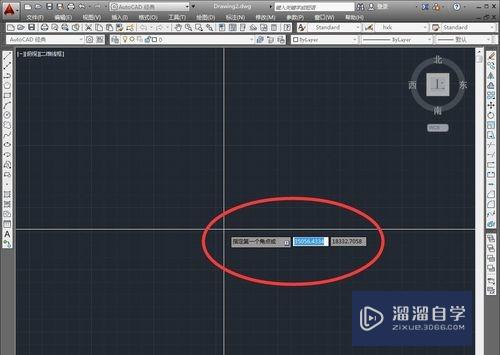
第6步
接着确定第二的矩形点。那样矩形就完成了。现在我们已经能看到矩形圆角的样子。
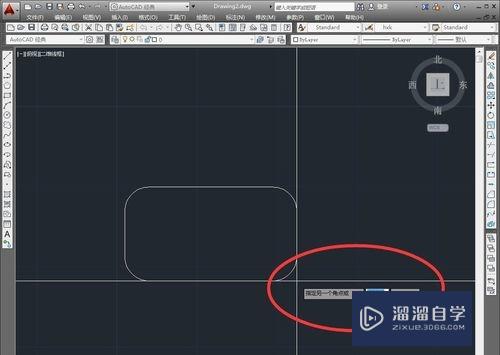
第7步
好的。我们完成了。四个圆角都是“3”值的矩形。很便利吧。
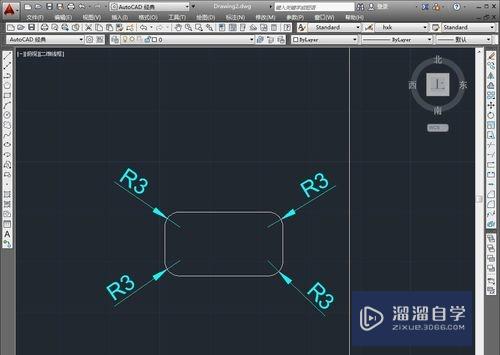
以上关于“CAD怎么绘制矩形圆角(cad怎么绘制矩形圆角图)”的内容小渲今天就介绍到这里。希望这篇文章能够帮助到小伙伴们解决问题。如果觉得教程不详细的话。可以在本站搜索相关的教程学习哦!
更多精选教程文章推荐
以上是由资深渲染大师 小渲 整理编辑的,如果觉得对你有帮助,可以收藏或分享给身边的人
本文标题:CAD怎么绘制矩形圆角(cad怎么绘制矩形圆角图)
本文地址:http://www.hszkedu.com/69532.html ,转载请注明来源:云渲染教程网
友情提示:本站内容均为网友发布,并不代表本站立场,如果本站的信息无意侵犯了您的版权,请联系我们及时处理,分享目的仅供大家学习与参考,不代表云渲染农场的立场!
本文地址:http://www.hszkedu.com/69532.html ,转载请注明来源:云渲染教程网
友情提示:本站内容均为网友发布,并不代表本站立场,如果本站的信息无意侵犯了您的版权,请联系我们及时处理,分享目的仅供大家学习与参考,不代表云渲染农场的立场!