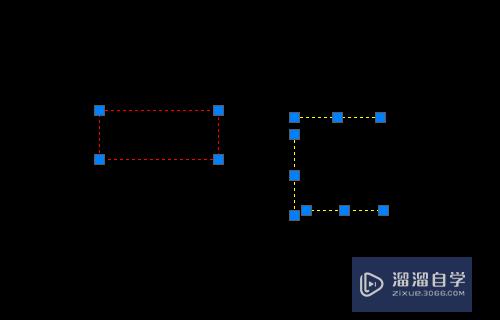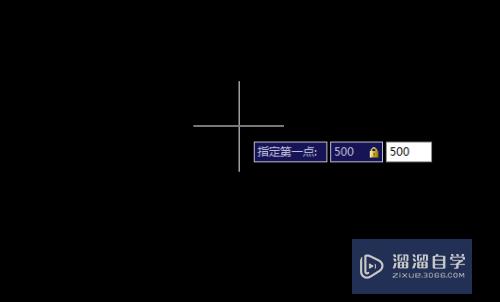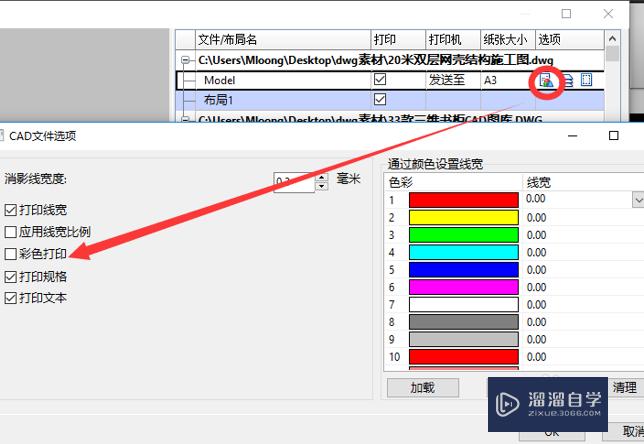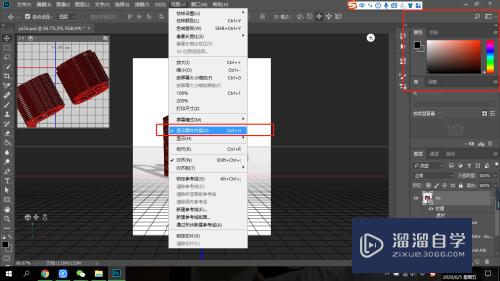CAD怎么约束制图(cad如何用约束制图)优质
在CAD制图中。有很多的快捷键和命令。而对于一些看似很难画的图形。因为不好掌握方向。角度等有时候难以下手。而这些快捷键和命令。却可以很好的达到我们想要的效果。下面我们来看一下其中的约束命令绘图。
图文不详细?可以点击观看【CAD免费试看视频教程】
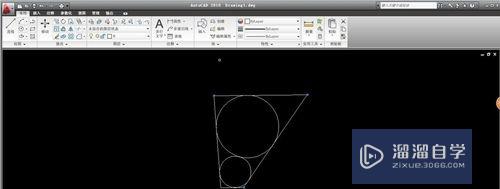
工具/软件
硬件型号:小米 RedmiBookPro 14
系统版本:Windows7
所需软件:CAD2014
操作方法
第1步
打开我们常用的软件CAD。我这里是2010版本。其他版本操作基本是一样的。大家观察一下菜单栏——参数化——约束命令。有很多种。如垂直。相切。重合等等分别可以达到不同的效果。如图所示
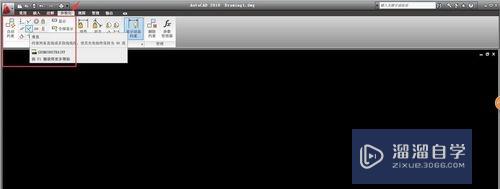
第2步
这里我们来看其中一种垂直命令。常用工具下直线工具。我们在图中随意画出两条直线。如图所示。选择参数化——垂直约束命令。这里看到鼠标变成了小方块视为选择对象。
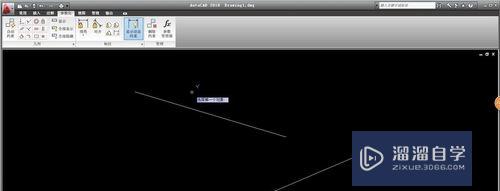
第3步
我们分别选择两条直线。选择之后。直线自动跳转为垂直状态。如图所示。需要注意的是这里选择直线时。选取点的不同。会造成垂直时效果的不同。大家可以试一下。
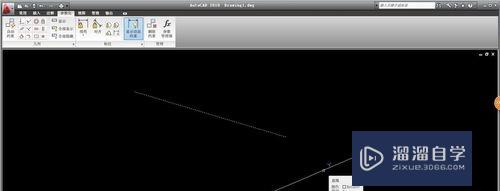
第4步
其他约束命令的操作基本一样。接下来我们通过不同的约束命令相切。相交。平行等组合来画一个简单的组合图形。常用工具下直线和圆。分别画出一大一小两个圆和四条直线。为方便操作。我们为其打上计号。
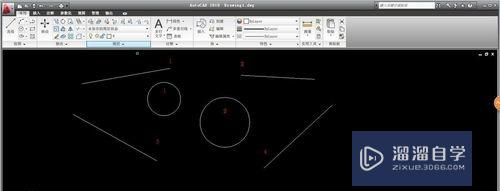
第5步
首先我们让这圆1和圆2相切。选择参数化下-相切。分别选择两个圆为对象。达到相切的效果。如图所示。
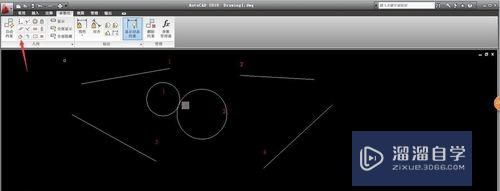
第6步
接下来。同样的方法我们通过相切约束命令分别选择圆1直线1相切——圆2直线2相切。通过这两步最终让直线1分别同时相切于两个圆。如图所示效果。

第7步
重复步骤6。我们让直线4同时和两个圆相切。(如果直线不够长大家可以通过调整直线的长度和移动等方法达到效果)。如图所示
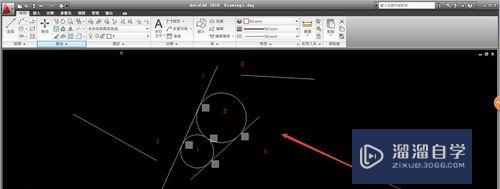
第8步
同样的相切命令让直线3和圆1相切。圆2和直线4相切。
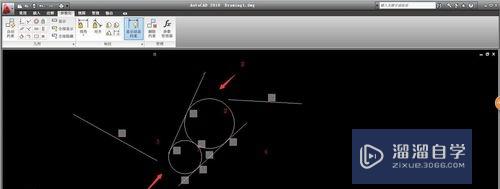
第9步
这里我们看到虽然他们相切了但是并不相交。图像也并没有密闭。这里我们用重合命令。参数化——重合。选择直线1和直线2;直线3和直线4使之重合。如图所示
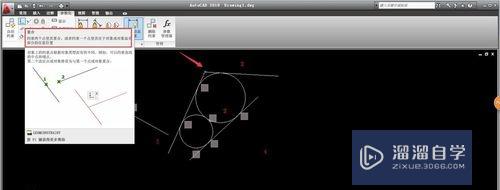
第10步
选择平行命令。让直线2和直线3平行。操作完成后。通过修剪多余的线段。以及其旋转等调整效果。最终绘制出如下图形。在平时的一些设计图中这是应用非常广泛的。
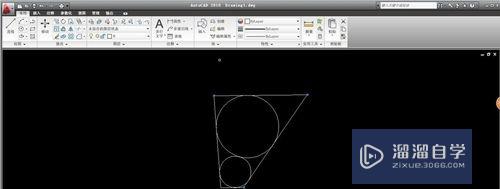
以上关于“CAD怎么约束制图(cad如何用约束制图)”的内容小渲今天就介绍到这里。希望这篇文章能够帮助到小伙伴们解决问题。如果觉得教程不详细的话。可以在本站搜索相关的教程学习哦!
更多精选教程文章推荐
以上是由资深渲染大师 小渲 整理编辑的,如果觉得对你有帮助,可以收藏或分享给身边的人
本文地址:http://www.hszkedu.com/69538.html ,转载请注明来源:云渲染教程网
友情提示:本站内容均为网友发布,并不代表本站立场,如果本站的信息无意侵犯了您的版权,请联系我们及时处理,分享目的仅供大家学习与参考,不代表云渲染农场的立场!