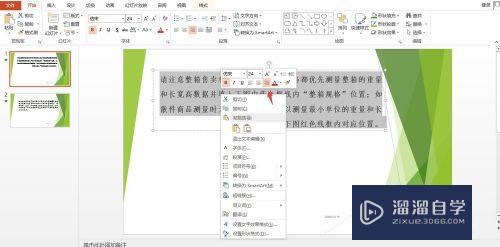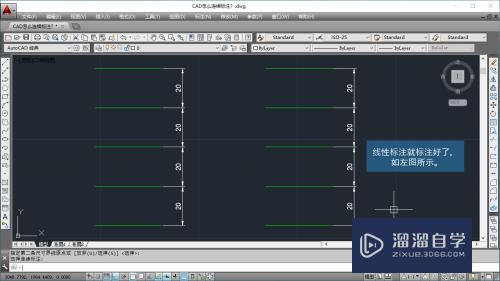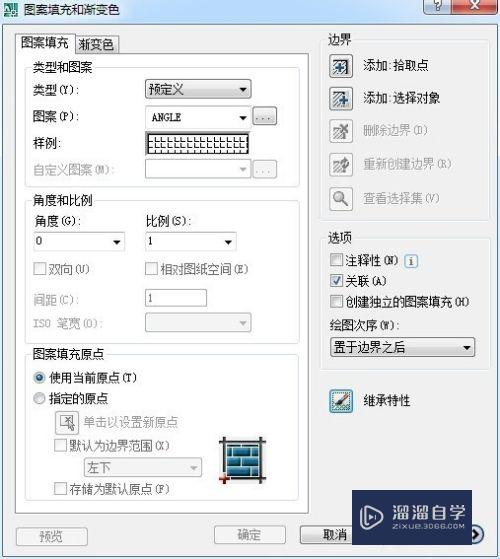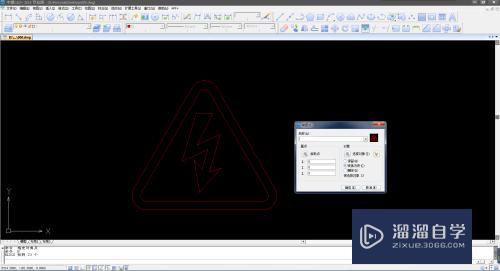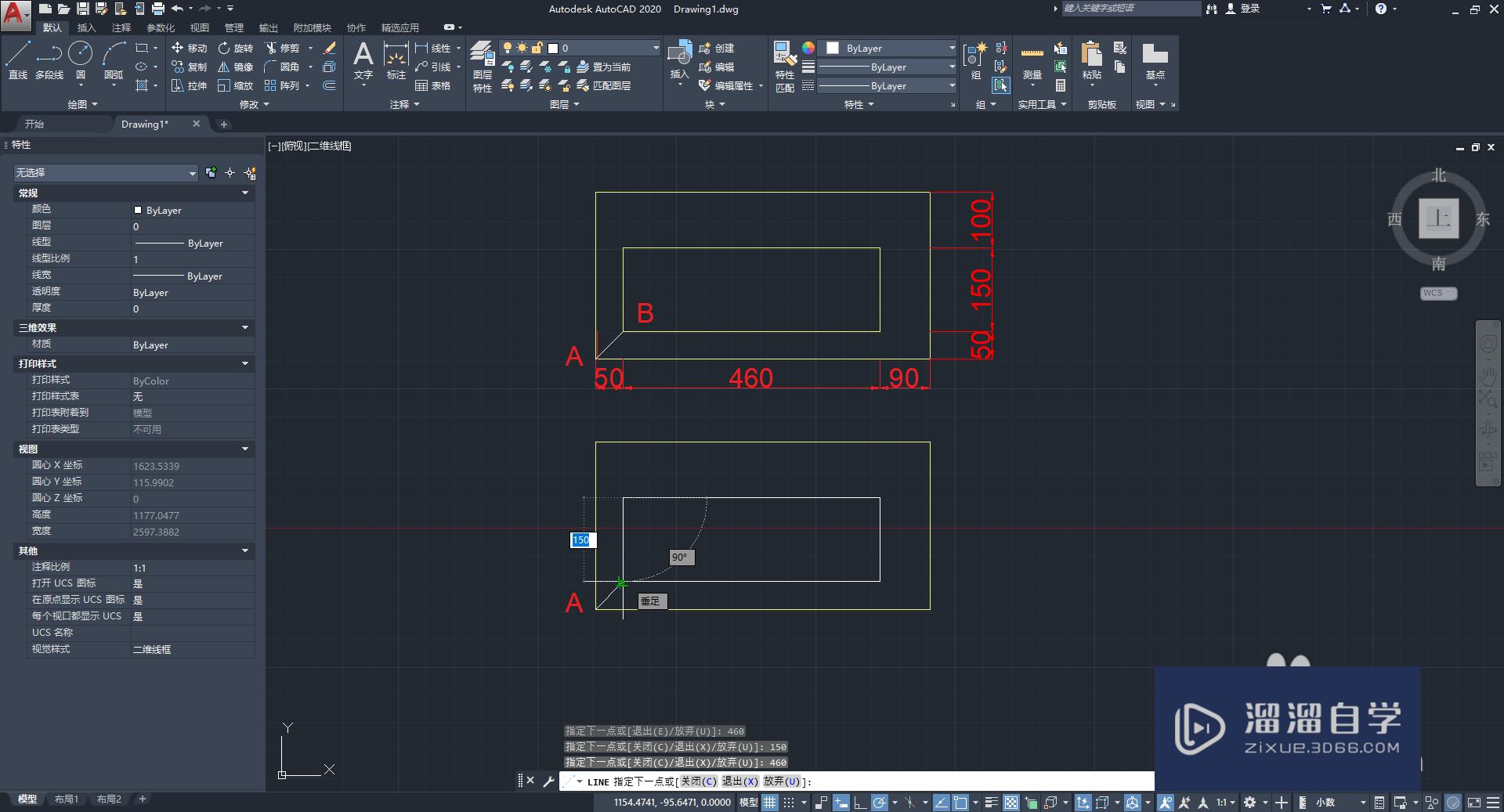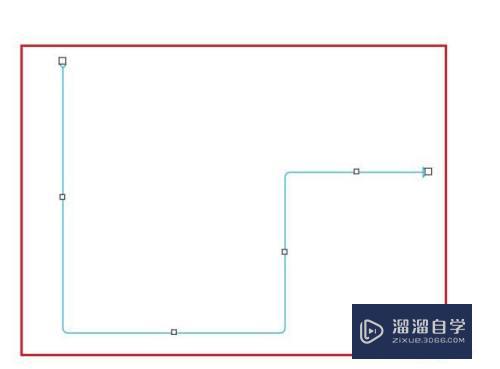XMind 8使用教程-35优质
相信很多小伙伴对如何使用XMind8还并不清楚。那么下面小渲就来分别介绍其功能结构。绘制方法等。希望对小伙伴们能够有所帮助。
对于“XMind”还有不懂的地方。点击这里了解更多关于“XMind”课程>>
工具/软件
硬件型号:雷神(ThundeRobot)911Zero
系统版本:Windows10
所需软件:XMind8
下载和安装XMind8软件
第1步
在百度里搜索XMind8,在搜索结果中找到百度软件中心。然后在百度软件中心进行下载。下载完成后根据提示安装软件。
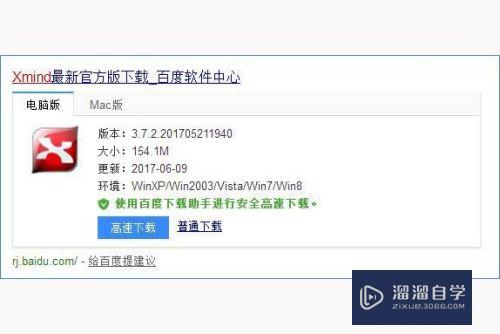
了解和认识XMind的结构
第1步
第一步:打开XMind 8软件。进入主页面。进入主界面后我们可以看见位于屏幕中间的新建空白图。为了认识下XMind能画一些什么类型的图形。我们点击位于左上角的【显示主页】。
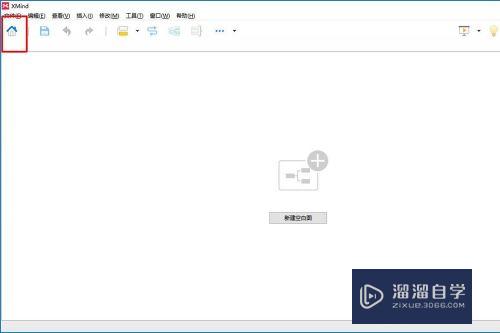
第2步
第二步:进入主页后。查看支持绘制的图形。从主页可以看到XMind可以绘制思维导图/平衡图/组织结构图/树状图/逻辑图/时间轴/鱼骨图/矩阵共计8种图形类别。
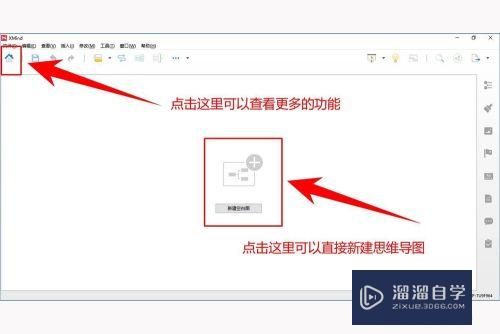
第3步
第三步:选择其中一种图形。选择风格。选择其中一种图形(案例中选择的是思维导图)。这时会弹出一个窗口。窗口的上办部分是默认的风格。下面的部分则是其他类别的风格。共使用者选择(案例中的思维导图就有3三大类型的风格公选择)。如果选中某一类型。点击下方的确定。即可新建图形。
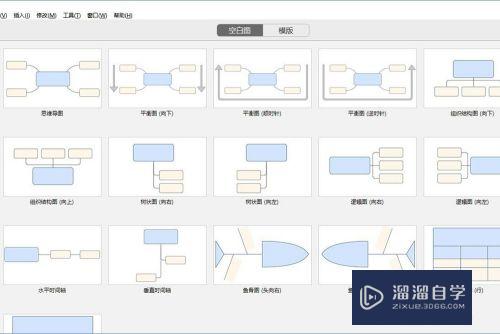
绘制图形
第1步
这里从初始页面来进行图形的绘制。小编以思维导图为案例进行绘制的说明。
第一步:点击【新建空白图】。出现一个中心有中心主题的空白图纸。
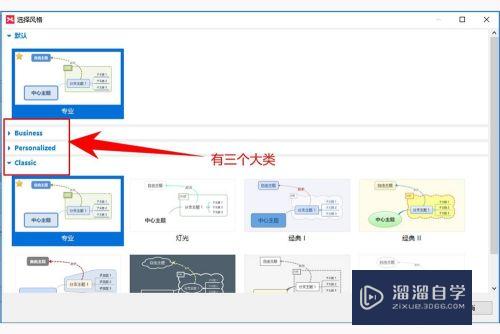
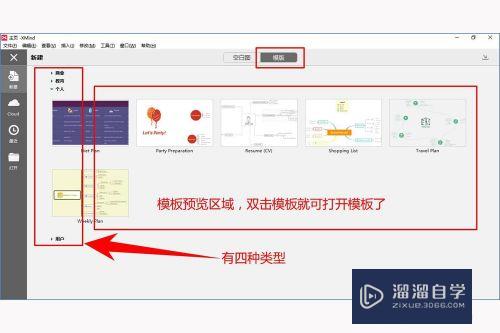
第2步
第二步:修改中心主题名称。双击中心主题。然后输入要修改成的名称。
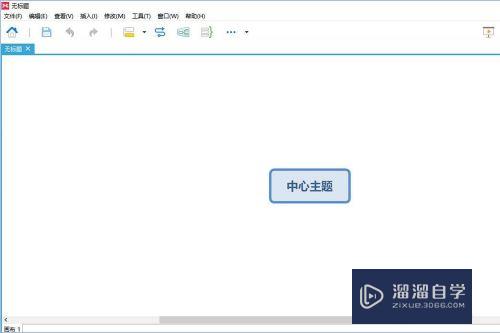
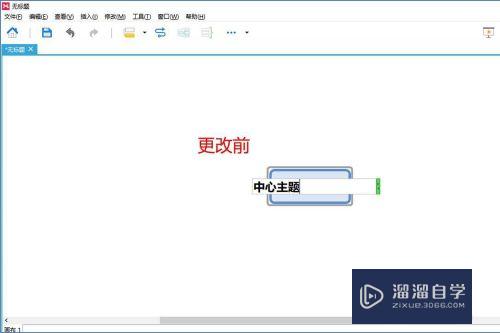
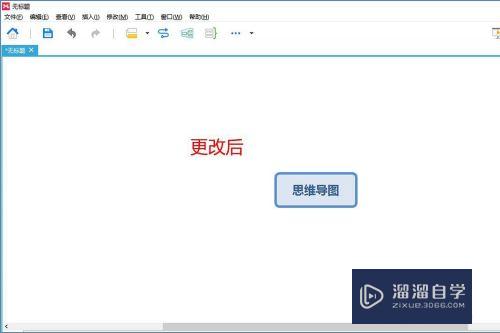
第3步
第三步:插入第二层级主题。选中【中心主题】。然后点击【鼠标右键】。选择【插入】。选择【子主题】。根据自己的需求插入多个二层层级主题。双击分支主题。就可以对其进行重命名。
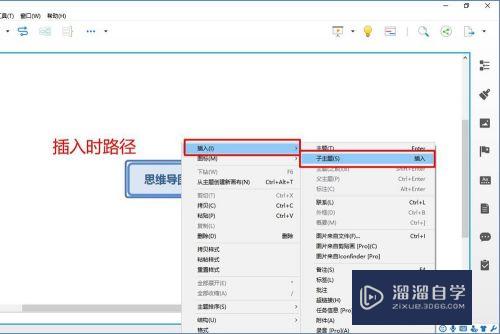
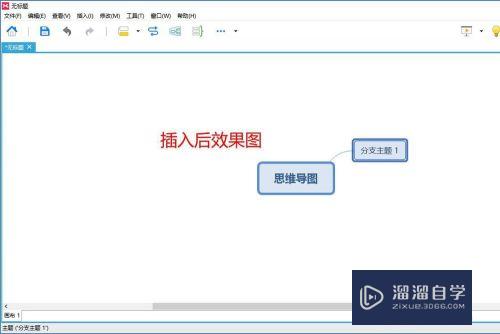
第4步
第四步:插入更多层级的主题。按照第三步的方法。可以分别插入第三。第四。第……级主题。
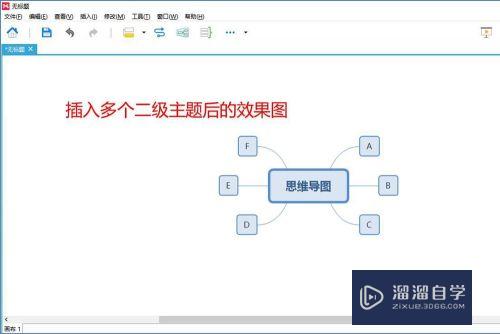
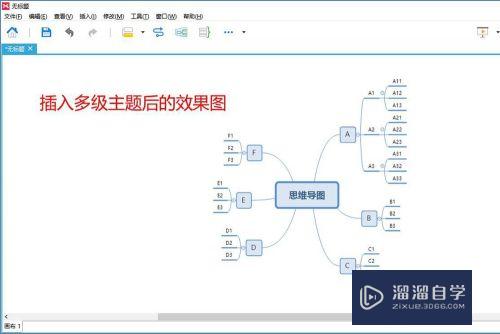
美化图形
第1步
方法一:调整画布格式。点击位于页面右侧的格式。则会弹出相应的属性。然后点击画布。则在属性框里可以对画布的颜色。墙纸。图例。高级。彩虹色。信息卡等方面的参数设置。
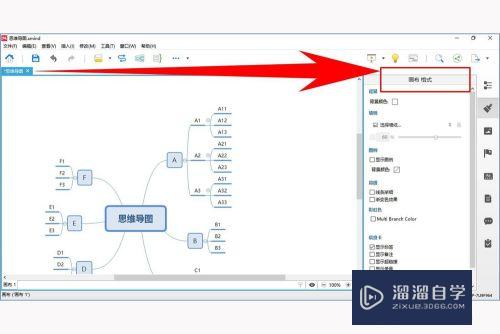
第2步
方法二:调整主题格式。点击位于页面右侧的格式图标。则会弹出相应的属性。然后点击画布。则在属性框里可以对主题的结构。样式。字体。边框。线条。编号等参数根据自己的喜好进行修改。
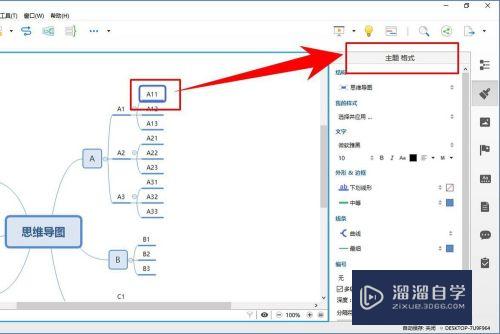
第3步
方法三:图标插入。点击位于页面右侧的图标。然后在选择需要插入图标的内容。然后再在右侧的属性框中选择自己喜欢的图形。就能为思维导图增加好看的图标了。
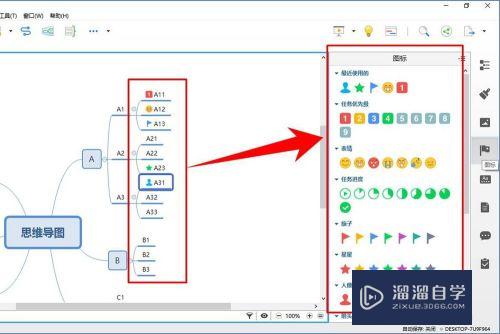
第4步
方法四:调整风格。点击位于页面右侧的风格图标。然后选择自己喜欢的风格模式。再在弹出的对话框中选择覆盖。就能实现风格的调整了。
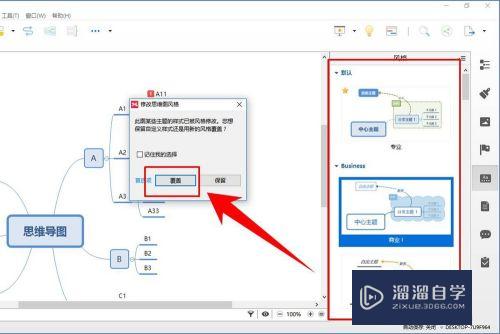
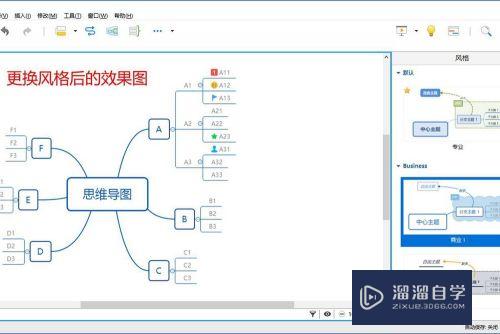
存储图形
第1步
思维导图绘制完成后。点击位于右上方的导出图形。然后选择导出的格式和位置。就能实现思维导图的存储了。
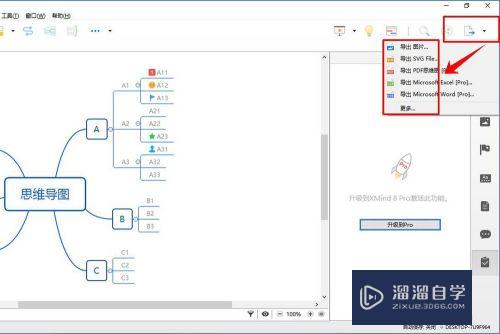
以上关于“XMind 8使用教程-35”的内容小渲今天就介绍到这里。希望这篇文章能够帮助到小伙伴们解决问题。如果觉得教程不详细的话。可以在本站搜索相关的教程学习哦!
更多精选教程文章推荐
以上是由资深渲染大师 小渲 整理编辑的,如果觉得对你有帮助,可以收藏或分享给身边的人
本文地址:http://www.hszkedu.com/69582.html ,转载请注明来源:云渲染教程网
友情提示:本站内容均为网友发布,并不代表本站立场,如果本站的信息无意侵犯了您的版权,请联系我们及时处理,分享目的仅供大家学习与参考,不代表云渲染农场的立场!