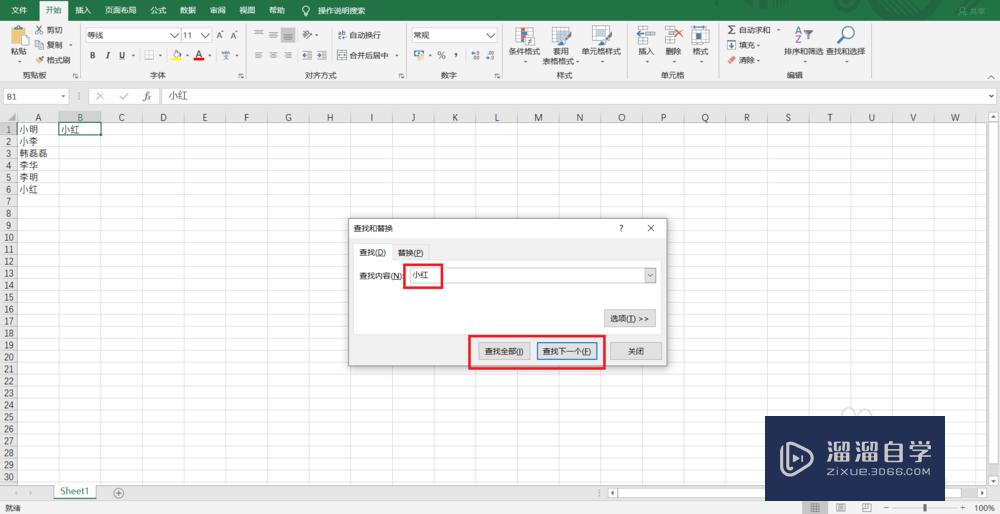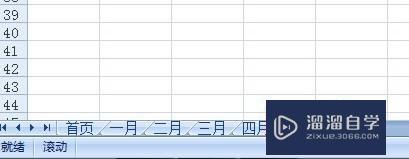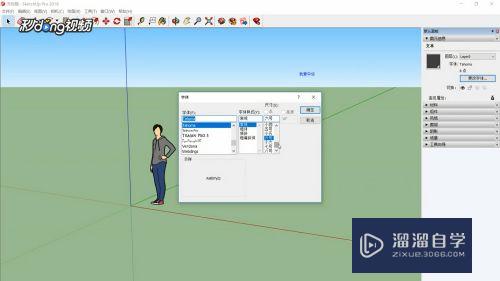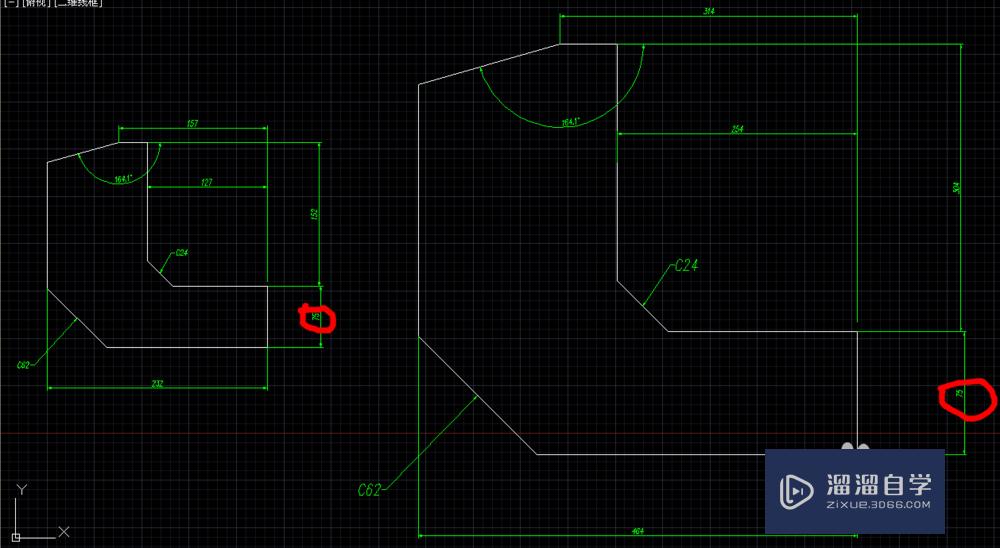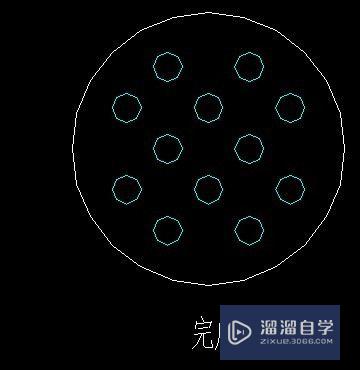XMind设计思维导图教程(xmind绘制思维导图)优质
大家都知道XMind是一款实用的思维导图软件。但许多刚上手的小伙伴还是不知道绘制思维导图的方法。今天小渲就来介绍下修改主题。添加节点的操作技巧吧。
如果大家想要学习更多的“XMind”相关内容。点击这里可学习XMind课程>>
工具/软件
硬件型号:小米 RedmiBookPro 14
系统版本:Windows7
所需软件:XMind
方法/步骤
第1步
双击打开xmind应用程序。

第2步
进入xmind操作窗口。并点击新建空白图。
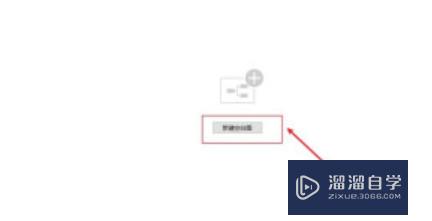
第3步
系统会自动生成一个中心主题。双击中心主题。可修改文字。
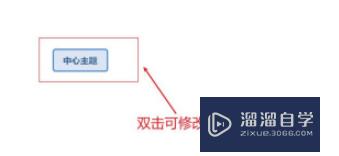
第4步
选中中心主题方块。点击菜单栏中的插入。

第5步
在插入中点击。子主题。进行分支主题的添加。
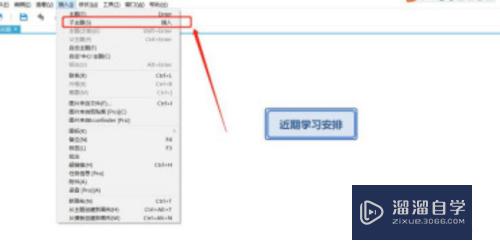
第6步
一个分支主题添加成功了。
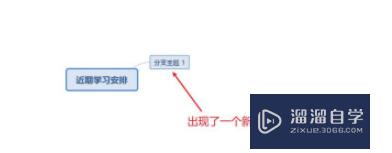
第7步
根据自己的需求。添加多个层次的子主题即可。思维导图绘制成功。
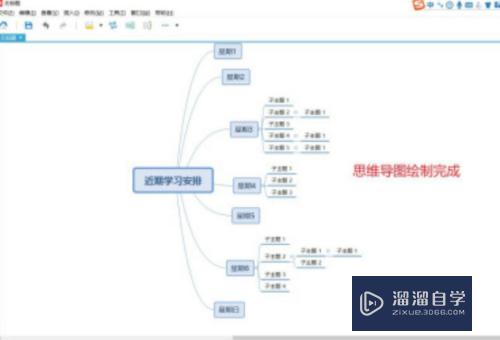
总结
xmind建立思维导图文件教程
1.双击打开xmind应用程序。
2.进入xmind操作窗口。并点击新建空白图。
3.系统会自动生成一个中心主题。双击中心主题。可修改文字。
4.选中中心主题方块。点击菜单栏中的插入。
5.在插入中点击。子主题。进行分支主题的添加。
6.一个分支主题添加成功了。
7.根据自己的需求。添加多个层次的子主题即可。思维导图绘制成功。
以上关于“XMind设计思维导图教程(xmind绘制思维导图)”的内容小渲今天就介绍到这里。希望这篇文章能够帮助到小伙伴们解决问题。如果觉得教程不详细的话。可以在本站搜索相关的教程学习哦!
更多精选教程文章推荐
以上是由资深渲染大师 小渲 整理编辑的,如果觉得对你有帮助,可以收藏或分享给身边的人
本文标题:XMind设计思维导图教程(xmind绘制思维导图)
本文地址:http://www.hszkedu.com/69590.html ,转载请注明来源:云渲染教程网
友情提示:本站内容均为网友发布,并不代表本站立场,如果本站的信息无意侵犯了您的版权,请联系我们及时处理,分享目的仅供大家学习与参考,不代表云渲染农场的立场!
本文地址:http://www.hszkedu.com/69590.html ,转载请注明来源:云渲染教程网
友情提示:本站内容均为网友发布,并不代表本站立场,如果本站的信息无意侵犯了您的版权,请联系我们及时处理,分享目的仅供大家学习与参考,不代表云渲染农场的立场!