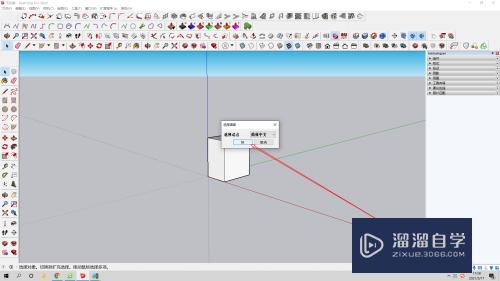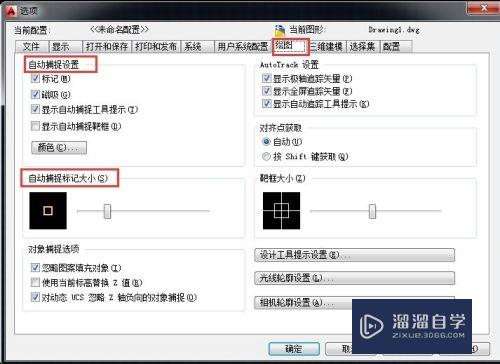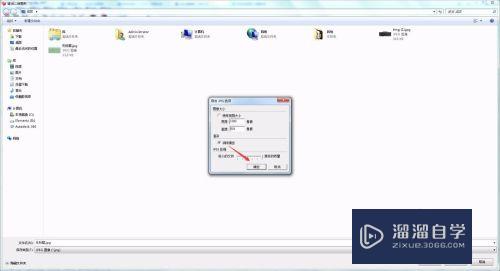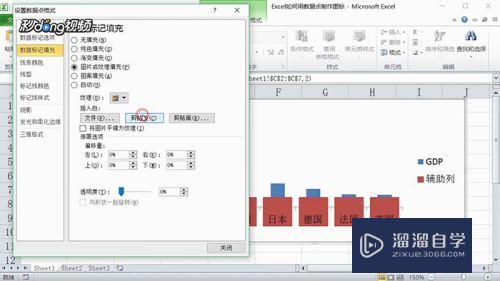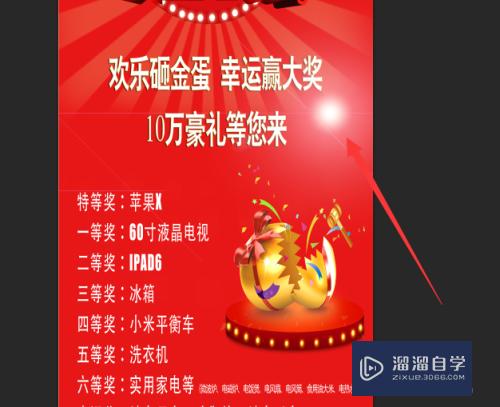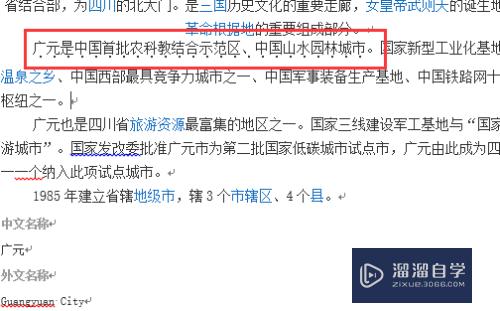CAD怎么自定义工具栏(cad怎么自定义工具栏选项)优质
很多小伙伴觉得CAD默认提供的工具栏有些不尽如人意。例如。有些命令工作中基本上不用。占据工具栏的空间属于资源浪费。那么CAD怎么自定义工具栏呢?自定义工具栏可以提升效率。下面来分享自定义的方法。
如果您是第一次学习“CAD”那么可以点击这里。免费观看CAD最新课程>>
工具/软件
硬件型号:联想(Lenovo)天逸510S
系统版本:Windows7
所需软件:CAD2018
方法/步骤
第1步
首先打开CAD。熟悉的界面又打开了。左右两侧都布置了平常使用的工具栏。
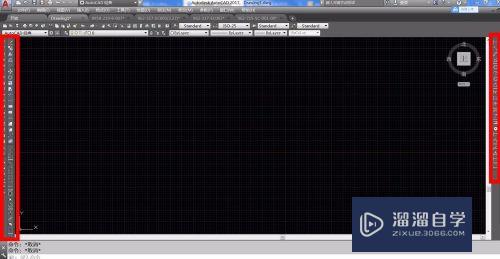
第2步
左侧布置的工具栏除了常用的“绘图”和“修改”工具栏。还有我比较喜欢用到的“对象捕捉”工具栏和“绘图次序”工具栏。但是“对象捕捉”工具栏里面。我基本上只用到端点捕捉和中点捕捉这两个命令。。其余的命令布置在窗口内浪费了屏幕空间。我们来一步步自定义这个工具栏吧
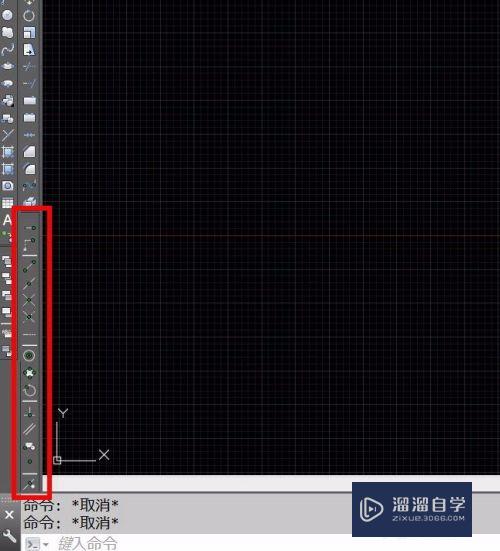
第3步
在工具栏布置区域的空白处。点击右键。选择“自定义”
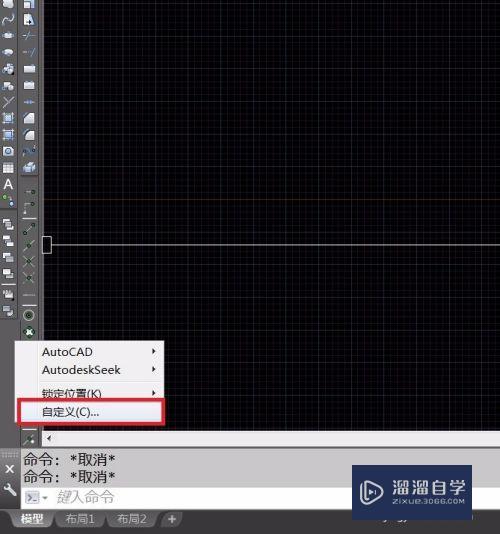
第4步
跳出“自定义用户界面”窗口。点击右下角的向右的“箭头”。
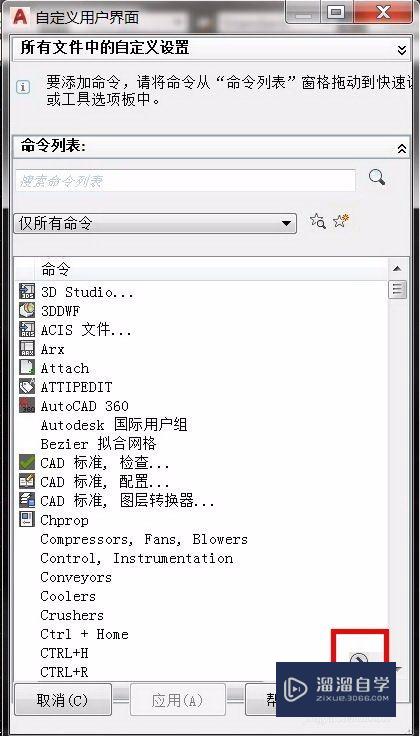
第5步
窗口展开。点击菜单页“传输”。再点击“工具栏”。会展开显示所有的工具栏。
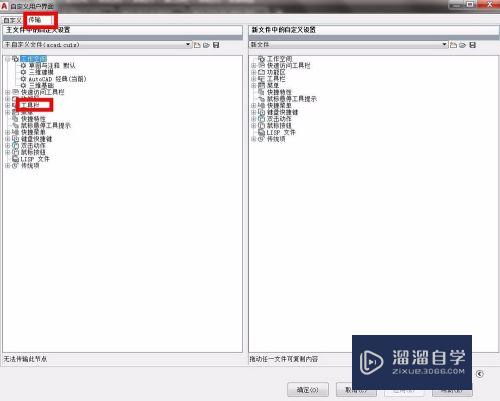
第6步
鼠标右键点击任一工具栏。从右键菜单中选择“新建工具栏”。我不建议直接修改默认的CAD工具栏。打算自定义工具栏的话。建议都选择新建工具栏。
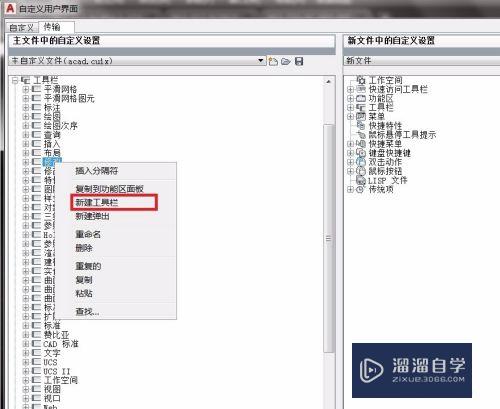
第7步
示例里面新建工具栏。命名为“对象捕捉(简)”。从“对象捕捉”工具栏里面拷贝几个自己常用的命令。粘贴到新建的工具栏里面。我拷贝了3个命令。端点捕捉。中点捕捉和圆心捕捉。添加完命令。点击确定。
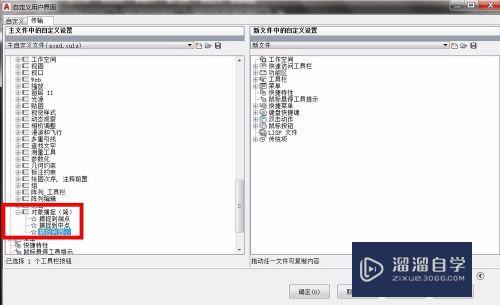
第8步
再次在工具栏布置区域的空白处。点击右键。关闭掉“对象捕捉”工具栏。打开刚刚定义好的工具栏“对象捕捉(简)”。然后在调整下工具栏位置。大功告成!看看效果。瘦身后的“对象捕捉”工具栏是不是清爽很多?
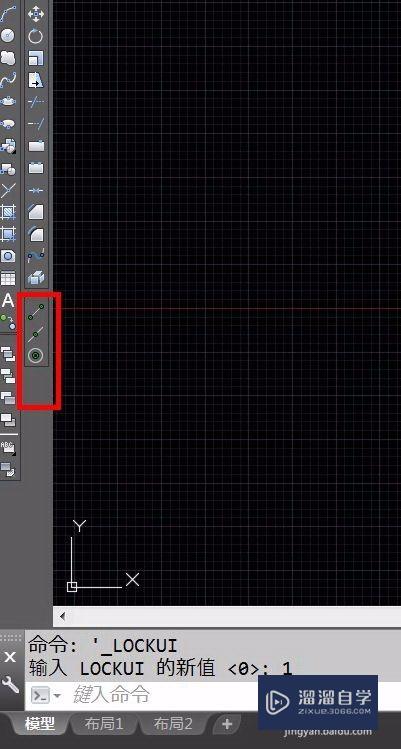
以上关于“CAD怎么自定义工具栏(cad怎么自定义工具栏选项)”的内容小渲今天就介绍到这里。希望这篇文章能够帮助到小伙伴们解决问题。如果觉得教程不详细的话。可以在本站搜索相关的教程学习哦!
更多精选教程文章推荐
以上是由资深渲染大师 小渲 整理编辑的,如果觉得对你有帮助,可以收藏或分享给身边的人
本文地址:http://www.hszkedu.com/69613.html ,转载请注明来源:云渲染教程网
友情提示:本站内容均为网友发布,并不代表本站立场,如果本站的信息无意侵犯了您的版权,请联系我们及时处理,分享目的仅供大家学习与参考,不代表云渲染农场的立场!