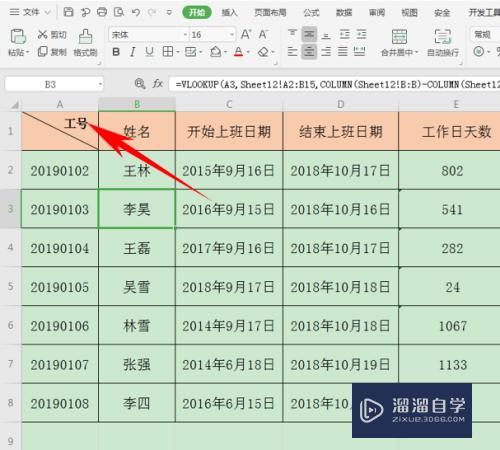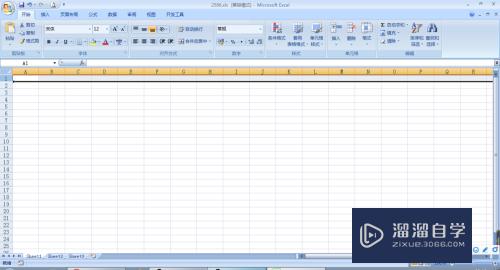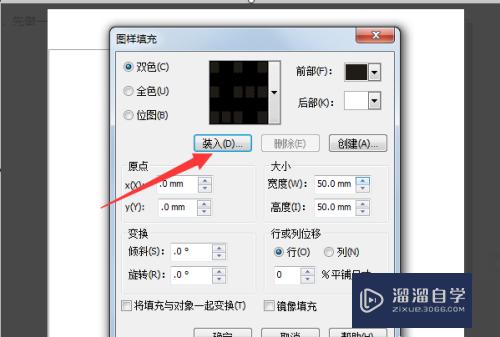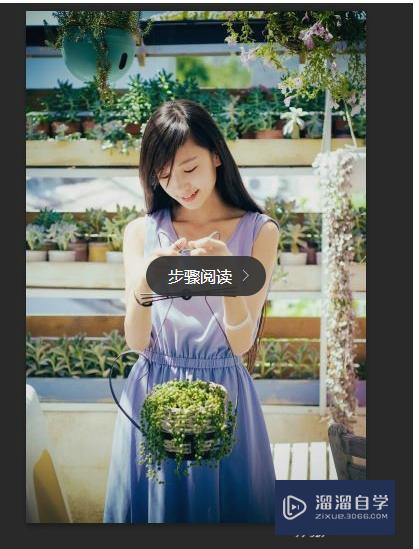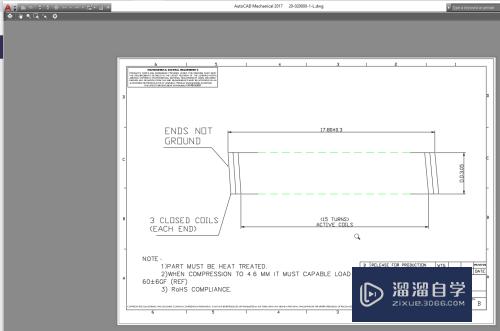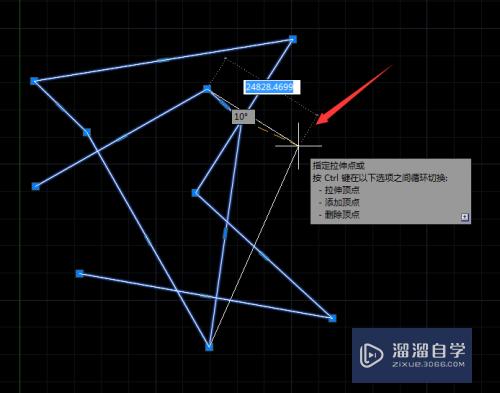XMind怎样绘制建筑CAD导图(xmind怎么绘制)优质
在和孩子一起画教材上的思维导图时。会指导孩子在纸上画思维导图。这可以用软件来绘制思维导图。比如用XMind软件。有时需要绘制建筑CAD绘图导图。那么XMind怎样绘制建筑CAD导图?一起来了解看看吧!
如果大家想要学习更多的“XMind”相关内容。点击这里可学习XMind免费课程>>
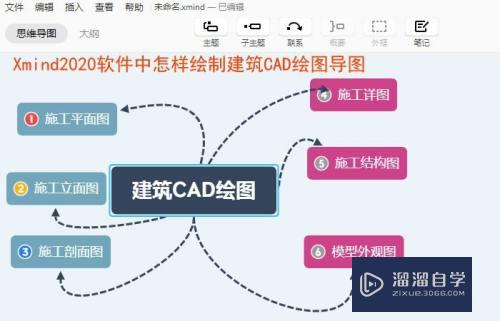
工具/软件
硬件型号:小新Air14
系统版本:Windows7
所需软件:XMind。CAD
方法/步骤
第1步
在计算机中。打开Xmind软件。新建文件。并选择逻辑图的导图模板打开。如下图所示。
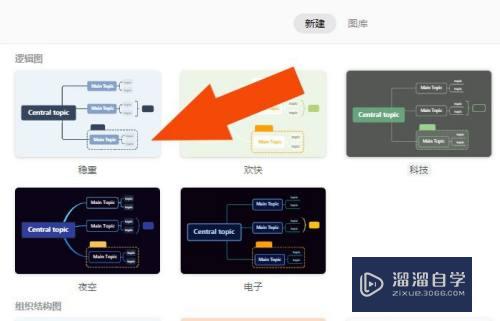
第2步
然后。选择中心主题。修改主题的名称。为建筑CAD绘图。并输入子主题名称。如下图所示。
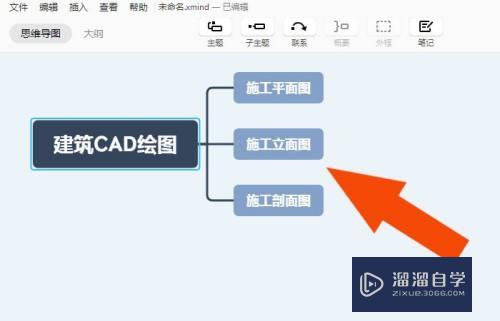
第3步
接着。在画布中。鼠标左键单击工具栏中的子主题按钮。添加3个分支主题。如下图所示。
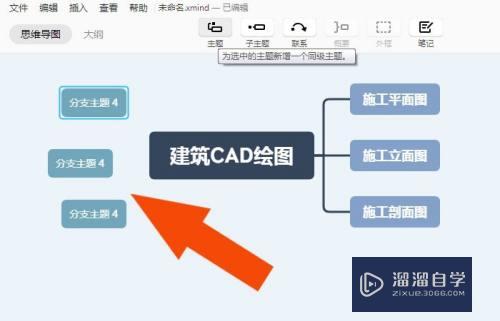
第4步
然后。选择分支主题。修改标题名称。并设置图框的颜色。如下图所示。
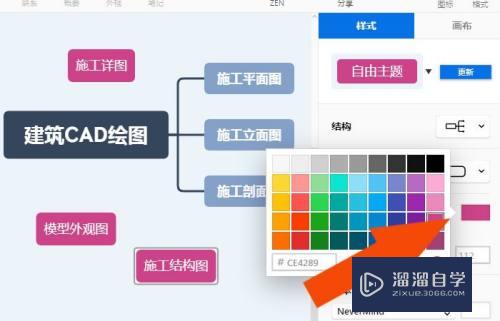
第5步
接着。选择分支主题。根据CAD绘图的顺序。摆放好位置。如下图所示。
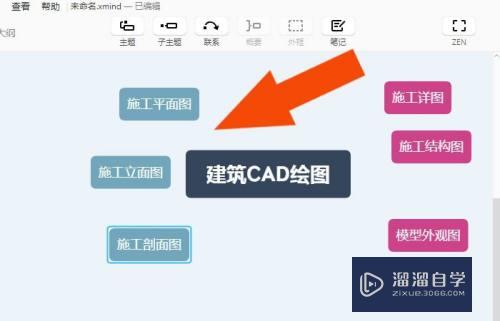
第6步
然后。选择分支的主体框。添加与主体框间的连线。并调整连线的方向。如下图所示。
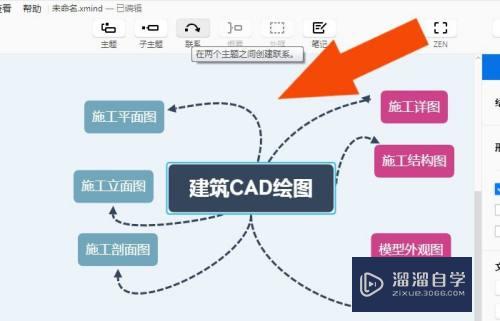
第7步
接着。在画布中选择分支主题。添加标记图形。可以根据顺序选择数字标记图形。如下图所示。
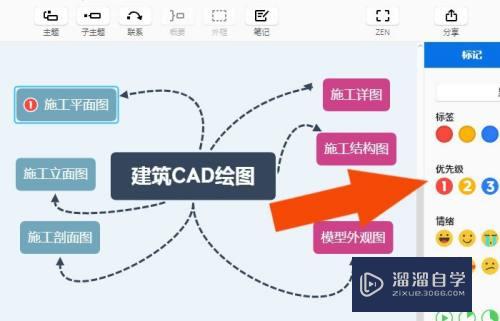
第8步
最后。在画布中调整主题的显示位置。单击【保存】按钮。如下图所示。通过这样的操作。在Xmind2020软件中就学会绘制建筑CAD绘图导图了。
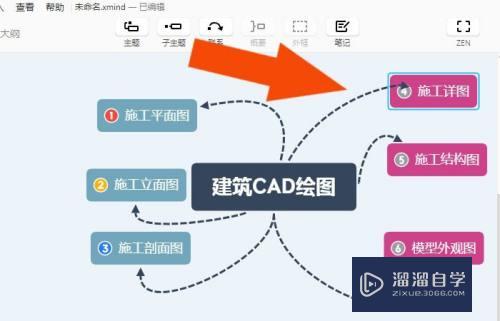
以上关于“XMind怎样绘制建筑CAD导图(xmind怎么绘制)”的内容小渲今天就介绍到这里。希望这篇文章能够帮助到小伙伴们解决问题。如果觉得教程不详细的话。可以在本站搜索相关的教程学习哦!
更多精选教程文章推荐
以上是由资深渲染大师 小渲 整理编辑的,如果觉得对你有帮助,可以收藏或分享给身边的人
本文标题:XMind怎样绘制建筑CAD导图(xmind怎么绘制)
本文地址:http://www.hszkedu.com/69728.html ,转载请注明来源:云渲染教程网
友情提示:本站内容均为网友发布,并不代表本站立场,如果本站的信息无意侵犯了您的版权,请联系我们及时处理,分享目的仅供大家学习与参考,不代表云渲染农场的立场!
本文地址:http://www.hszkedu.com/69728.html ,转载请注明来源:云渲染教程网
友情提示:本站内容均为网友发布,并不代表本站立场,如果本站的信息无意侵犯了您的版权,请联系我们及时处理,分享目的仅供大家学习与参考,不代表云渲染农场的立场!