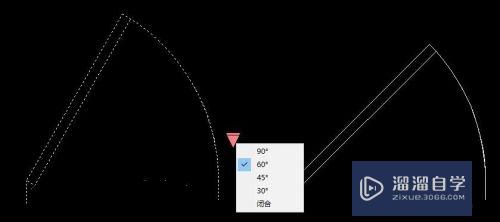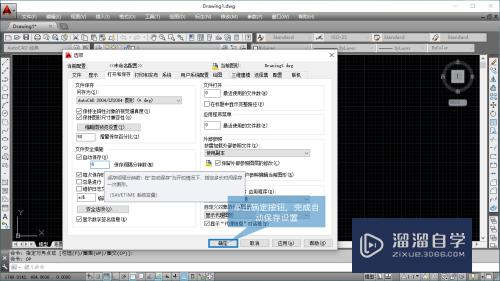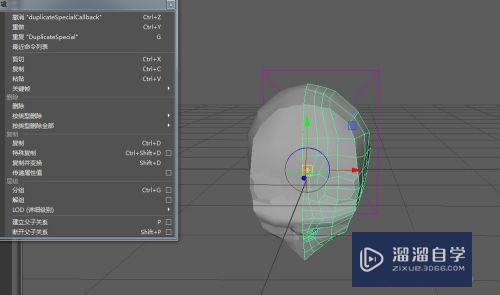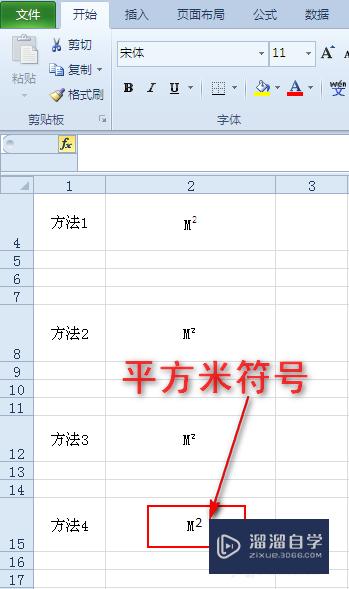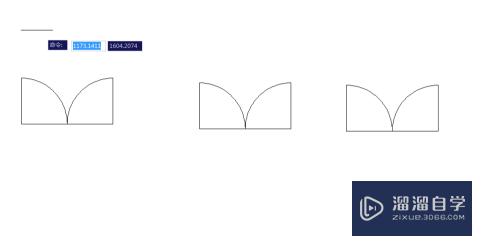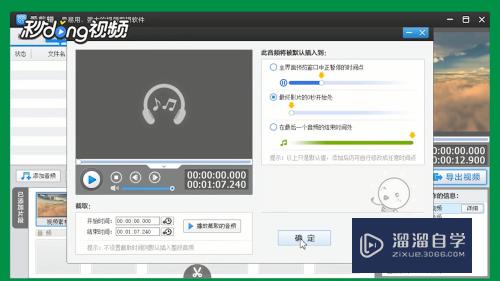Excel怎么实现自动求差函数公式(excel怎么实现自动求差函数公式)优质
在Excel中。我们经常需要处理大量的数据。如果要对数据进行求差操作时。一两个还好。但很多个行或者列需要进行计算。那么就需要使用我们的自动求差函数公式的方法了。下面小渲就来给大家演示下具体实现过程。
想学习更多的“Excel”教程吗?点击这里前往观看云渲染农场免费试听课程>>
工具/软件
硬件型号:联想(Lenovo)天逸510S
系统版本:WindowsXP
所需软件:Excel2003
方法/步骤
第1步
打开Excel表格。单击第一排。第三个“单元格”。也就是C1。在C1中输入“=A1-B1”;

第2步
这个公式的意思就是说:A1-B1=C1。第一个单元格中的数字“减去”第二个单元格中的数字“等于”第三个单元格。不妨大家来试试。输入需要求差的数目;

第3步
当然。大家也可以依次在第二排。第三排。四排等。单元格中输入更多需要求差的数字。得出更多的结果。如图;
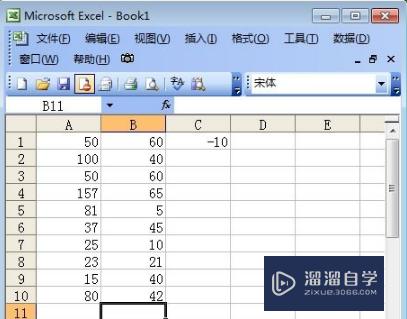
第4步
此时。还没离求差还少了一个步骤。大家先用鼠标单击选中C1单元格。
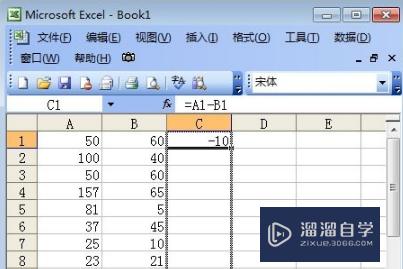
第5步
。然后当鼠标变成一个黑色十字架的时候。按住鼠标左键不放。往下拖;如下图
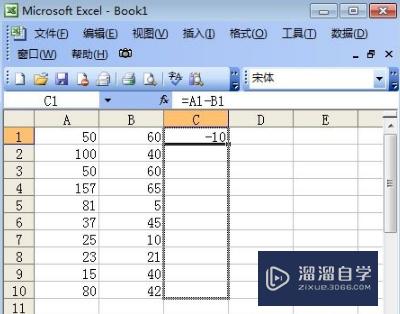
第6步
拖完后。放开鼠标你就可以看见所有的结果都会显示出来。
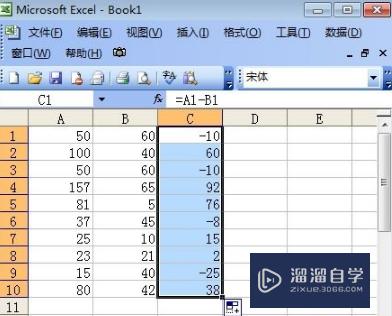
以上关于“Excel怎么实现自动求差函数公式(excel怎么实现自动求差函数公式)”的内容小渲今天就介绍到这里。希望这篇文章能够帮助到小伙伴们解决问题。如果觉得教程不详细的话。可以在本站搜索相关的教程学习哦!
更多精选教程文章推荐
以上是由资深渲染大师 小渲 整理编辑的,如果觉得对你有帮助,可以收藏或分享给身边的人
本文标题:Excel怎么实现自动求差函数公式(excel怎么实现自动求差函数公式)
本文地址:http://www.hszkedu.com/69739.html ,转载请注明来源:云渲染教程网
友情提示:本站内容均为网友发布,并不代表本站立场,如果本站的信息无意侵犯了您的版权,请联系我们及时处理,分享目的仅供大家学习与参考,不代表云渲染农场的立场!
本文地址:http://www.hszkedu.com/69739.html ,转载请注明来源:云渲染教程网
友情提示:本站内容均为网友发布,并不代表本站立场,如果本站的信息无意侵犯了您的版权,请联系我们及时处理,分享目的仅供大家学习与参考,不代表云渲染农场的立场!