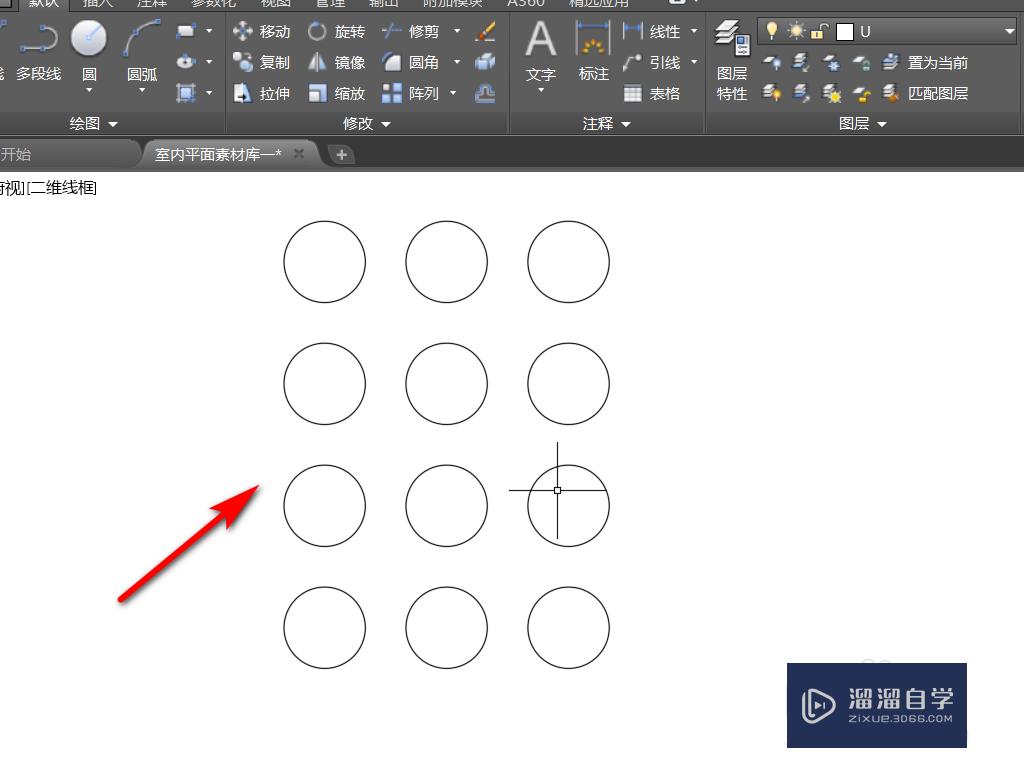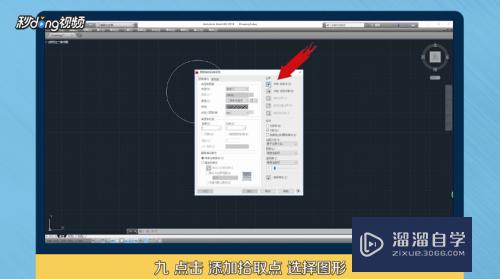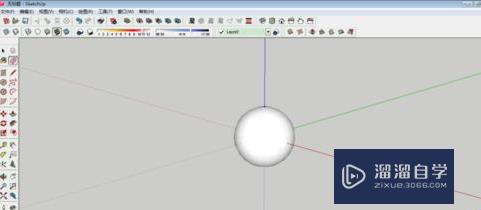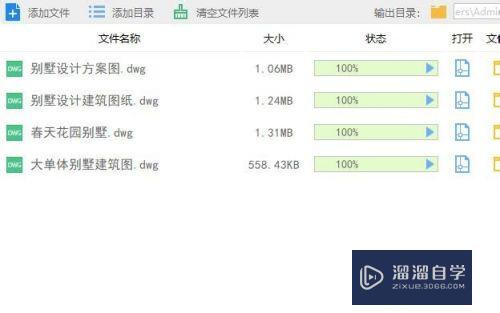XMind怎么画思维导图(xmind如何画思维导图)优质
很多刚学习XMind的小伙伴都不知道如何动手画思维导图。但其实一个思维导图的制作十分简单方便。下面小渲就来给大家演示下画思维导图的过程。希望能给大家带来启发。
想要更深入的了解“XMind”可以点击免费试听云渲染农场课程>>
工具/软件
硬件型号:华硕无畏15
系统版本:Windows10
所需软件:XMind8
方法/步骤
第1步
先打开电脑上的 Xmind
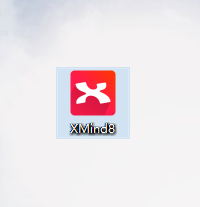
第2步
然后点击 左上角 的 的图标
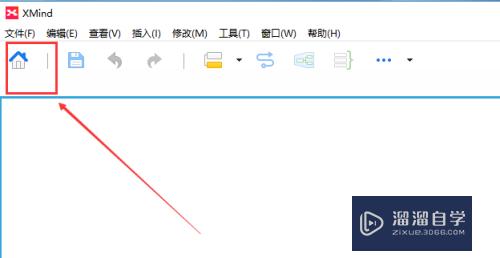
第3步
然后点击之后。会有两大类模板。一种是简单的空白图。一种是复杂但是功能更加详尽的模板。
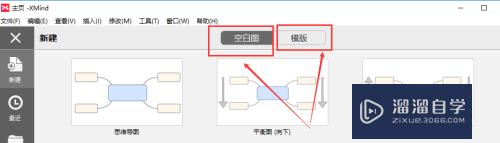
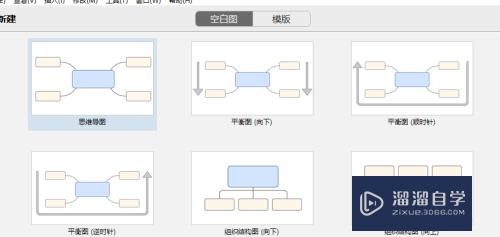
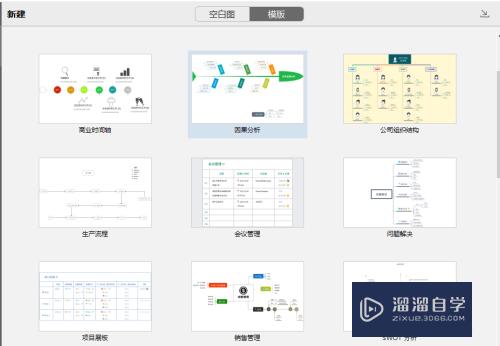
第4步
我这里点击选择了一个简单的空白图
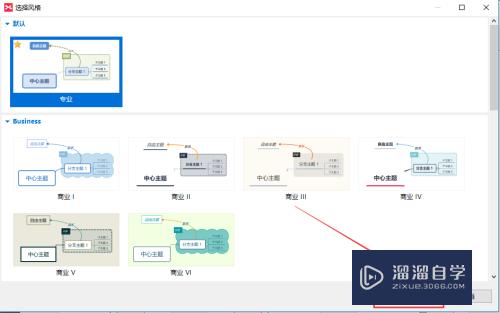
第5步
然后中间有一个父级中心点。然后可以通过鼠标左键双击来修改值


第6步
然后可以通过选中中心的点。按下Enter键之后。就会出现一个子级
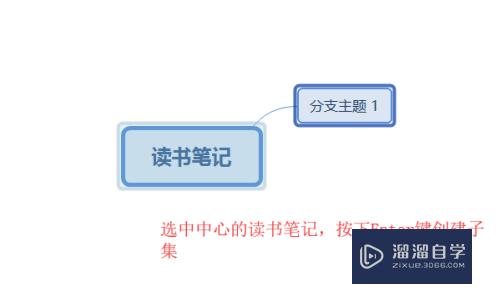
第7步
但是如果选中的子级。按下Enter键就是 创建同等级 的
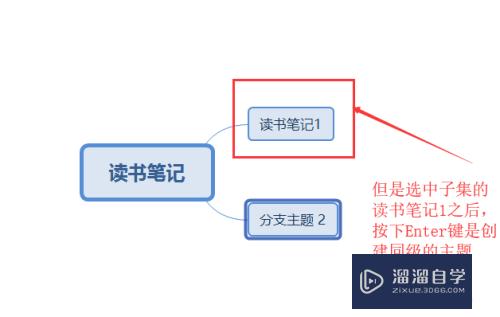
第8步
选中 子级。按下 Tab键。是创建该子级的子级
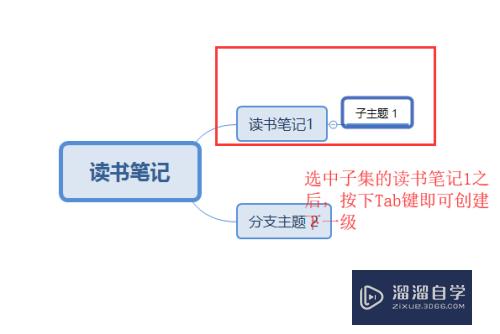
第9步
最后。如果画好这个思维导图之后。可以通过点击右上方的图标
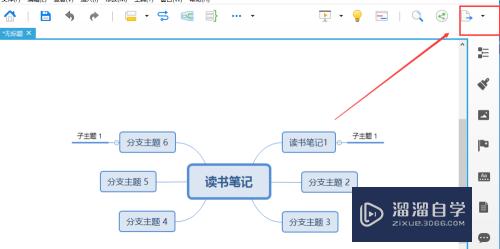
第10步
然后选择导出的格式即可!
以上关于“XMind怎么画思维导图(xmind如何画思维导图)”的内容小渲今天就介绍到这里。希望这篇文章能够帮助到小伙伴们解决问题。如果觉得教程不详细的话。可以在本站搜索相关的教程学习哦!
更多精选教程文章推荐
以上是由资深渲染大师 小渲 整理编辑的,如果觉得对你有帮助,可以收藏或分享给身边的人
本文标题:XMind怎么画思维导图(xmind如何画思维导图)
本文地址:http://www.hszkedu.com/69766.html ,转载请注明来源:云渲染教程网
友情提示:本站内容均为网友发布,并不代表本站立场,如果本站的信息无意侵犯了您的版权,请联系我们及时处理,分享目的仅供大家学习与参考,不代表云渲染农场的立场!
本文地址:http://www.hszkedu.com/69766.html ,转载请注明来源:云渲染教程网
友情提示:本站内容均为网友发布,并不代表本站立场,如果本站的信息无意侵犯了您的版权,请联系我们及时处理,分享目的仅供大家学习与参考,不代表云渲染农场的立场!