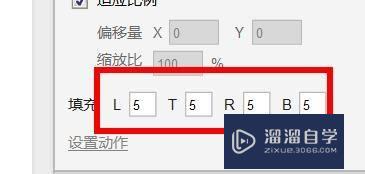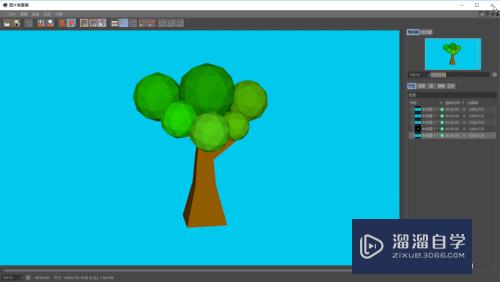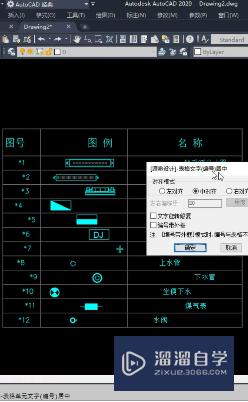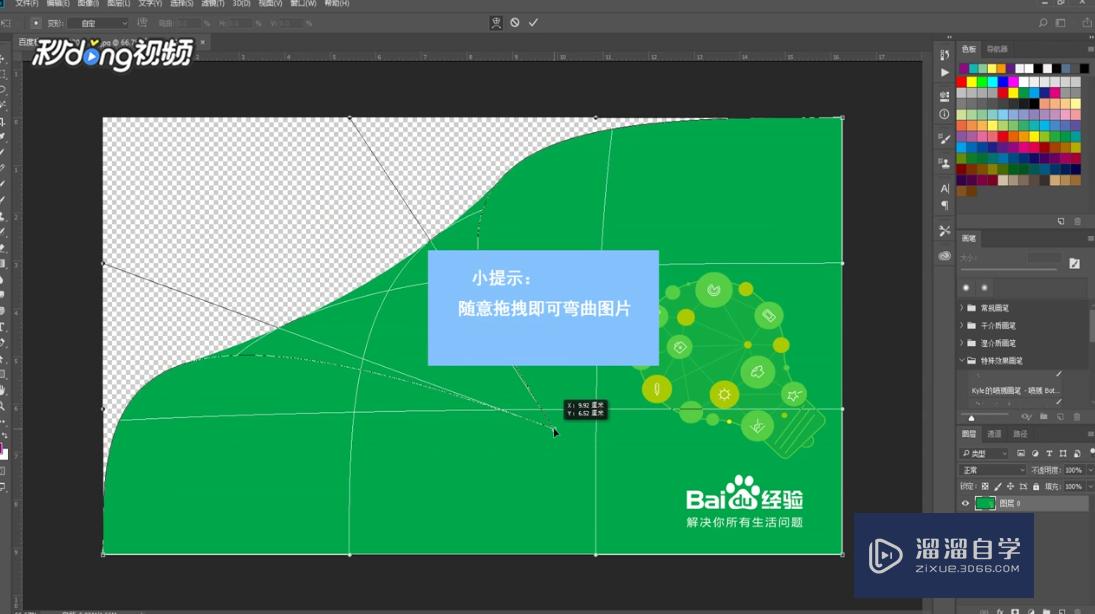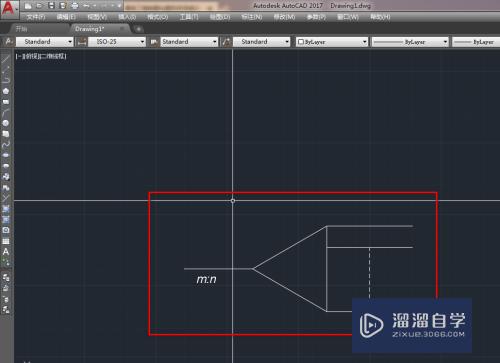XMind如何自定义风格模版样式(xmind怎么自定义模板)优质
工善欲其事。必先利其器。XMind是一款很专业的思维导图工具。各行各业的人士都在使用XMind来制作精美的思维导图。特别是互联网行业的产品经理。更是需要对其熟练快速的运用。就需要提炼出常用的模版及风格。下面我就来说说xmimd如何自定义风格及模版!
点击观看“XMind”视频教程。帮助你更好的上手
工具/软件
硬件型号:Mac Air
系统版本:Mac os
所需软件:XMind
方法/步骤
第1步
step 1:点击菜单栏中的“窗口”--》风格--》在右侧会展现出风格栏
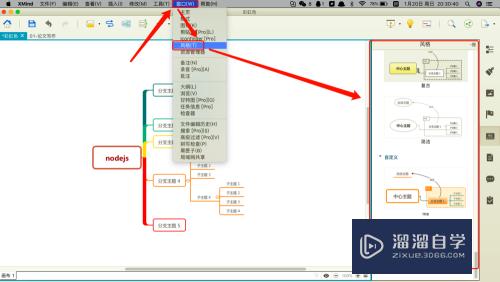
第2步
step 2:在右侧风格栏中。先选择一种喜欢的风格。双击。画布中会展示出该风格模式
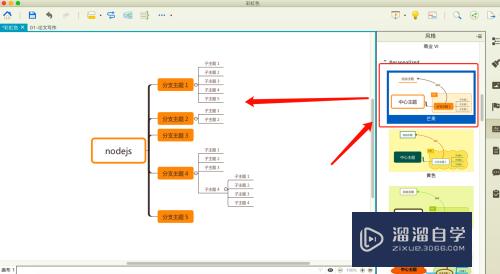
第3步
step 3:在风格中。右击。单击“编辑风格”。会出现风格编辑器。可以进行自定义编辑。下面的步骤对主要的美化进行说明
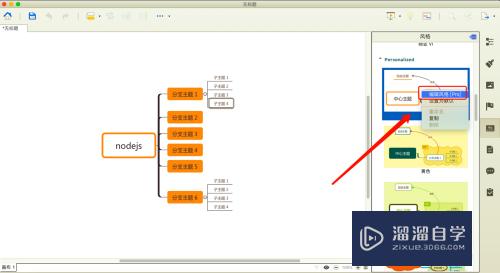
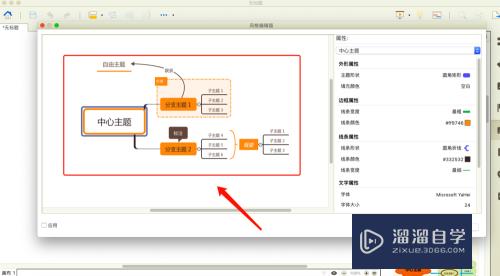
第4步
step 4:画布编辑--》背景色:自定义色--》线条渐细:tapered--》彩虹色:多种颜色--》渐变色:gradient。编辑完毕保存为新风格。并进行重命名。如图所示
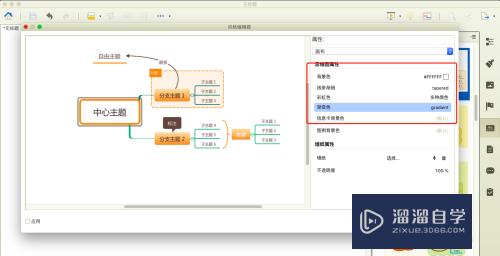
第5步
step 5:分支主题。子主题及该要主题进行自定义编辑。如图所示
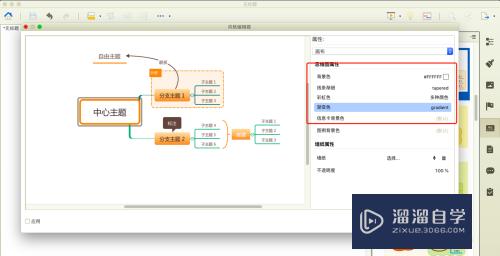
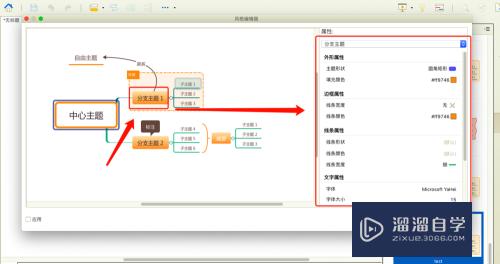
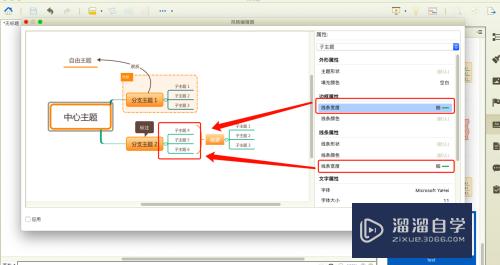
第6步
step 6:编辑完后。可以双击以保存的风格。进行查看自定义风格的效果。并保存该风格。也可以将该风格设置为默认风格
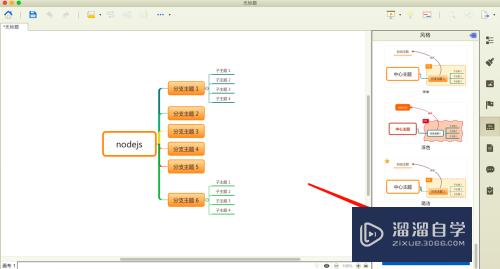
以上关于“XMind如何自定义风格模版样式(xmind怎么自定义模板)”的内容小渲今天就介绍到这里。希望这篇文章能够帮助到小伙伴们解决问题。如果觉得教程不详细的话。可以在本站搜索相关的教程学习哦!
更多精选教程文章推荐
以上是由资深渲染大师 小渲 整理编辑的,如果觉得对你有帮助,可以收藏或分享给身边的人
本文标题:XMind如何自定义风格模版样式(xmind怎么自定义模板)
本文地址:http://www.hszkedu.com/69795.html ,转载请注明来源:云渲染教程网
友情提示:本站内容均为网友发布,并不代表本站立场,如果本站的信息无意侵犯了您的版权,请联系我们及时处理,分享目的仅供大家学习与参考,不代表云渲染农场的立场!
本文地址:http://www.hszkedu.com/69795.html ,转载请注明来源:云渲染教程网
友情提示:本站内容均为网友发布,并不代表本站立场,如果本站的信息无意侵犯了您的版权,请联系我们及时处理,分享目的仅供大家学习与参考,不代表云渲染农场的立场!