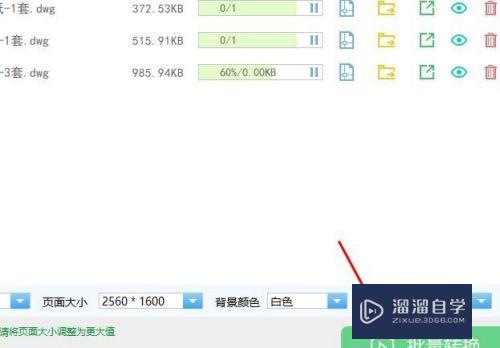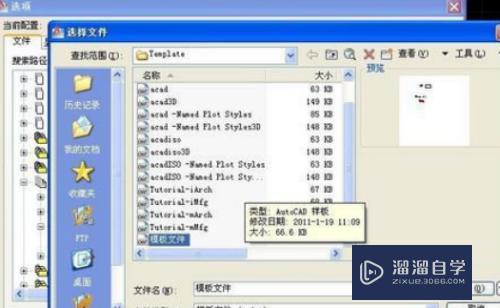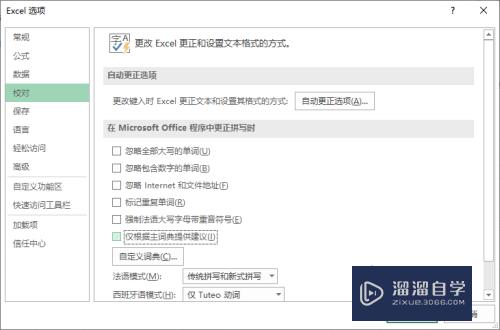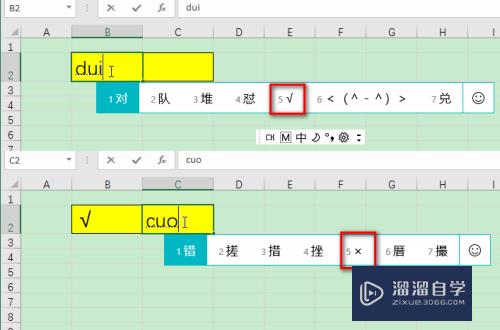思维导图XMind8简单使用方法介绍(思维导图xmind8的用法)优质
平常学习一些知识呀。看一些文章想写个感悟呀。或者是什么。很经常会用到思维导图。思维导图可以更好地为我们梳理思路并且很清晰。下面给大家介绍一下思维导图的简单使用。很简单适合初学者用。
如果您是第一次学习“XMind”那么可以点击这里。免费试学XMind最新课程>>
工具/软件
硬件型号:神舟(HASEE)战神Z7-DA7NP
系统版本:Windows7
所需软件:XMind8
方法/步骤
第1步
首先你需要安装好XMind软件。然后双击打开出现如下界面
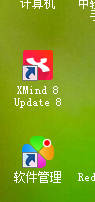
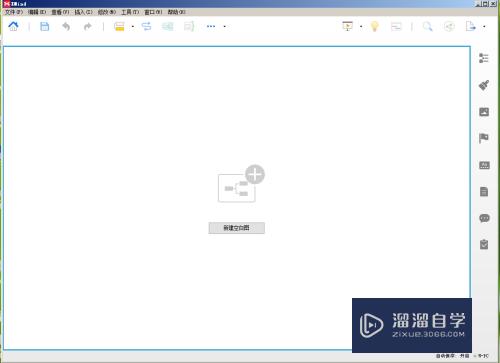
第2步
点击新建空白版。就会出现一个中心主题。想改修改里边的字。你可以双击鼠标左键。之后就可以在里边输入你的主题了。如下图
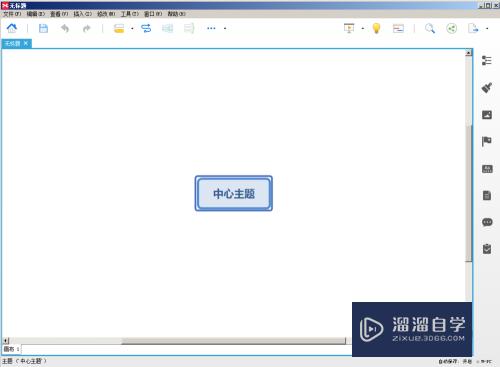

第3步
那么有了主题怎么扩展分支主题呢?两种方法。一。在空白地方双击鼠标左键。会出现一个自有主题框。鼠标选中它拖到中心主题框附近。就会出现连接线;二。直接选中中心主题后。按Enter键就可以出现分支主题。两种方法出现的效果如下图所示
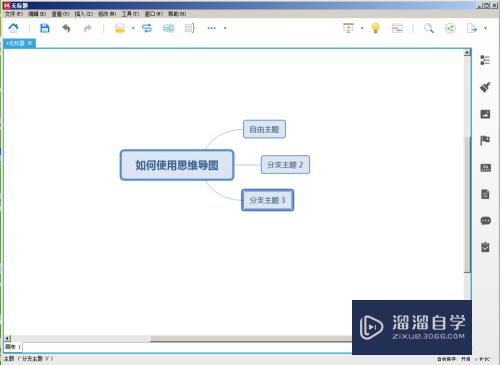
第4步
这样看着可能不太喜欢这个样式。那么你可以选中中心主题。然后右击会出现一个下拉框。选中结构你就可以看到各种样式。比如我选中的是逻辑图(向右)。之后效果就会出现了
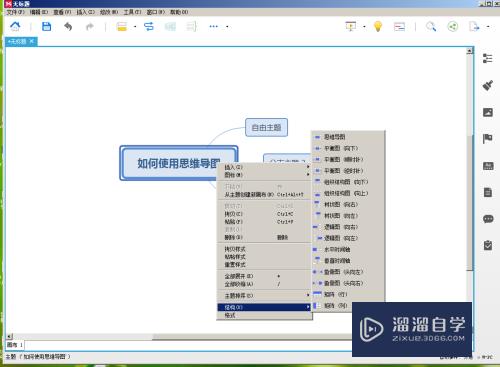
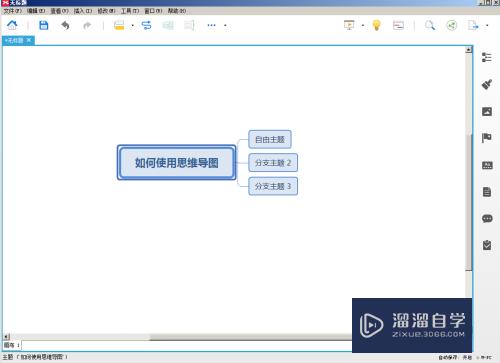
第5步
那也可以修改主题和分支主题的背景颜色。字体。字体大小。外框颜色等;就是选中你想要修改的那个主题。然后右击选中最下边的结构。右边会出现修改框。字体和外框。背景分别对应该主题的字。外框和背景
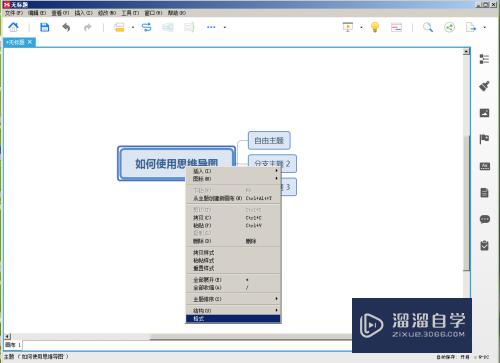
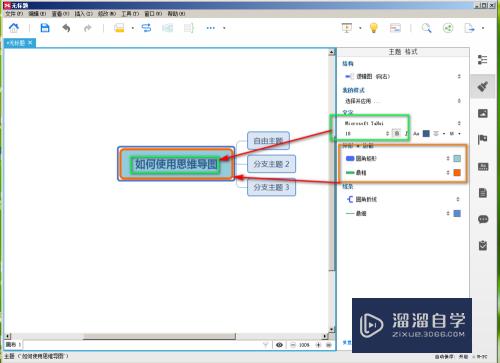
第6步
除此之外呢。你还可以将两个有关系的分支主题联系起来。并写上具体的联系。选中一个分支主题后。再点击上边的联系图表按钮。拖动鼠标到两一个分支主题。就可以将讲个主题联系到一起。联系两字可以改成你要写的具体联系
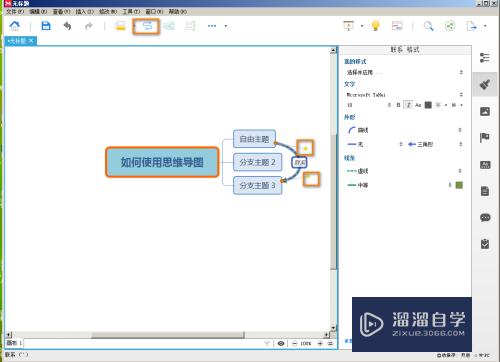
第7步
还可以个多个分支主题加一个概要。就是左击鼠标选中多个分支主题。之后点击上边的概要图框。就会出现概要了。

第8步
再大家介绍下怎么修改下整个画布的背景。默认的是白版不太喜欢。那么就可以修改。选中画布格式里边的墙纸。选择墙纸就可以看到有好多种墙纸可以进行选择。如下我选择的背景墙

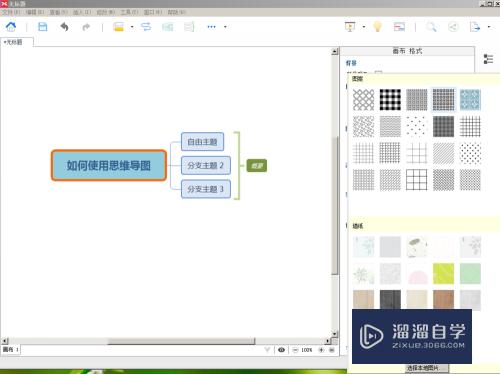

第9步
最后说下写完思维导图要记得保存。当然了也可以设置自动保存的。点击右下角的自动保存选择开启。就可以自动保存了。这次介绍到这里。希望可以帮到大家。
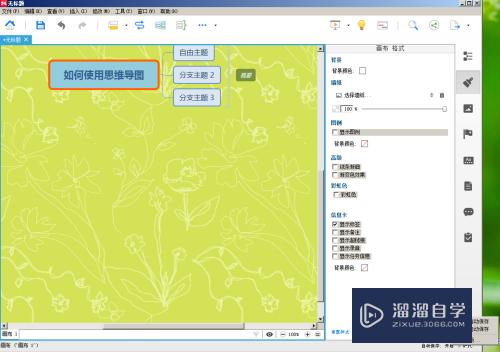
以上关于“思维导图XMind8简单使用方法介绍(思维导图xmind8的用法)”的内容小渲今天就介绍到这里。希望这篇文章能够帮助到小伙伴们解决问题。如果觉得教程不详细的话。可以在本站搜索相关的教程学习哦!
更多精选教程文章推荐
以上是由资深渲染大师 小渲 整理编辑的,如果觉得对你有帮助,可以收藏或分享给身边的人
本文地址:http://www.hszkedu.com/69797.html ,转载请注明来源:云渲染教程网
友情提示:本站内容均为网友发布,并不代表本站立场,如果本站的信息无意侵犯了您的版权,请联系我们及时处理,分享目的仅供大家学习与参考,不代表云渲染农场的立场!