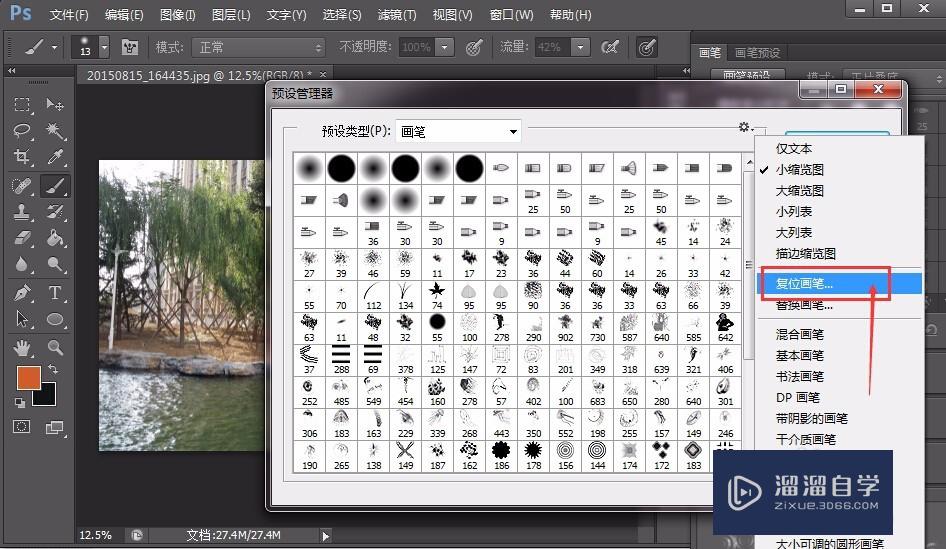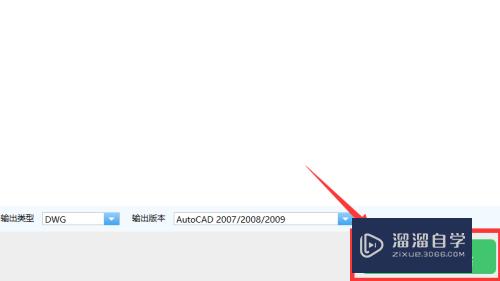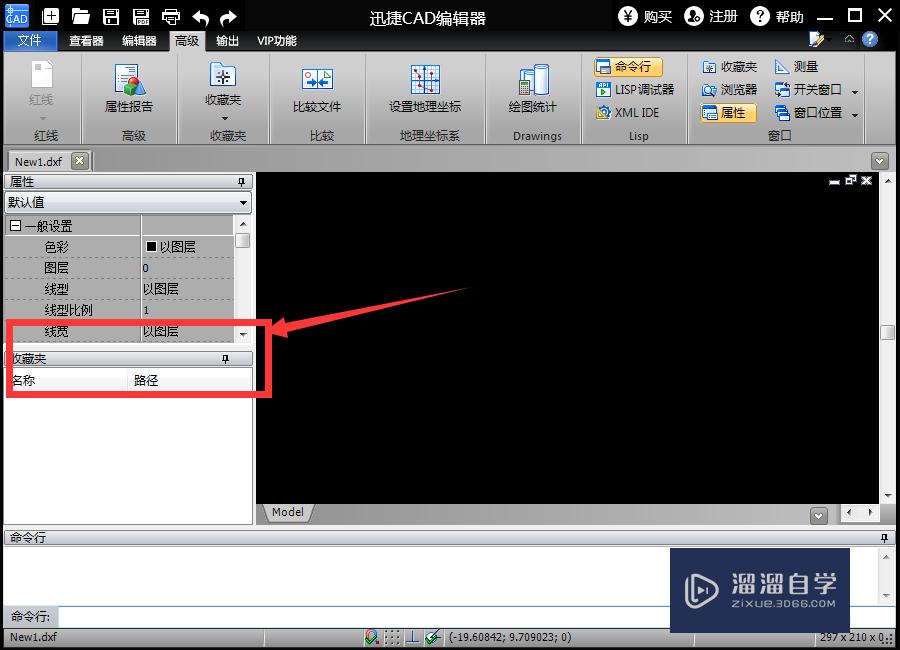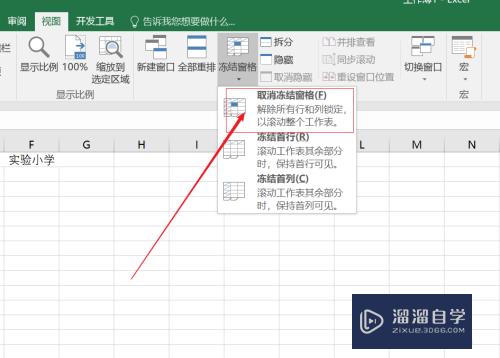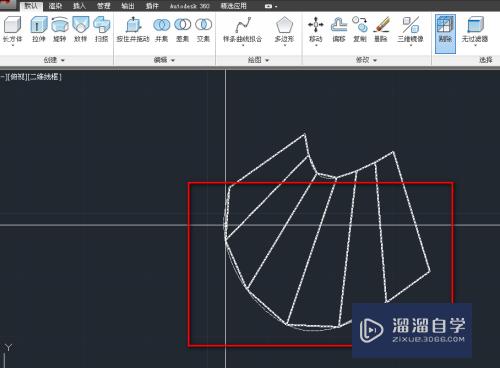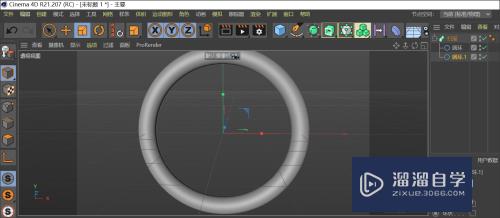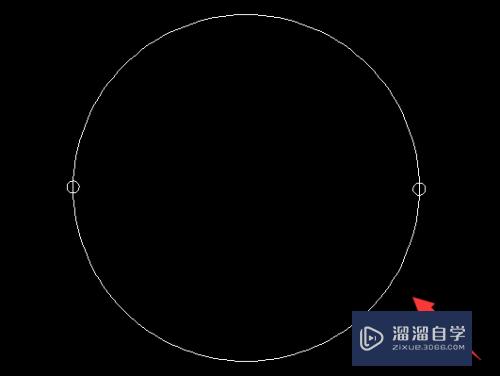XMind创建和使用思维导图模板的方法(xmind如何做思维导图)优质
本例主要介绍如何利用XMind中文版软件创建和使用思维导图模板。利用模板可以方便创建更多类似的思维导图。以便节省时间。提高效率。
想学习更多的“XMind”教程吗?点击这里前往观看云渲染农场免费试听课程>>
工具/软件
硬件型号:小米 RedmiBookPro 14
系统版本:Windows7
所需软件:XMind2013
使用过程:
第1步
先来介绍一下如何从模板创作思维导图:
打开Xmind思维导图软件。选择【文件】-【新建】准备创建思维导图。选择并双击其中一个想要利用的主题模板进入编辑模式。
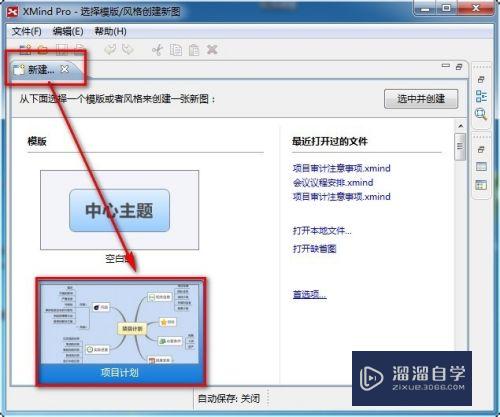
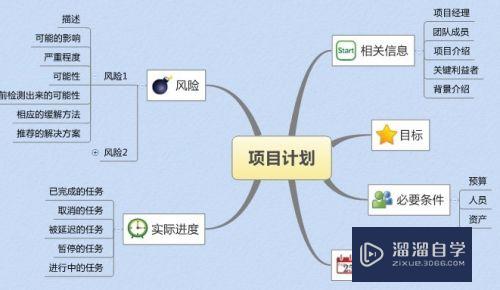
第2步
根据实际情况。选择增加或减少一些次级主题(鼠标右键插入或删除主题子主题或者父主题)。并视情况修改列示方式。如下图:
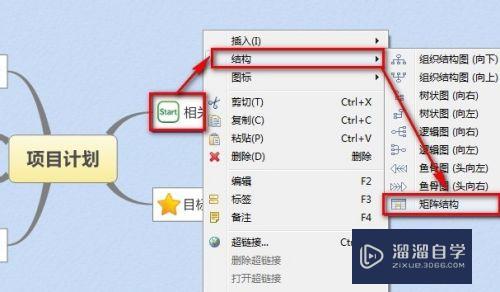
第3步
双击各主题文本。修改成符合自己实际情况的文本。
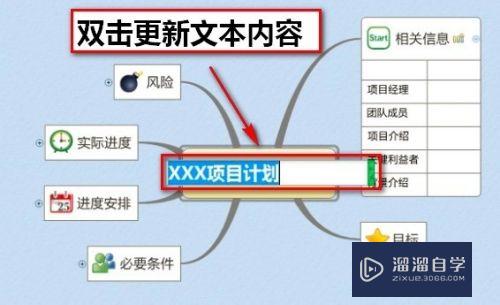
第4步
选中主题。拖动以达到自己想要的布局样式。
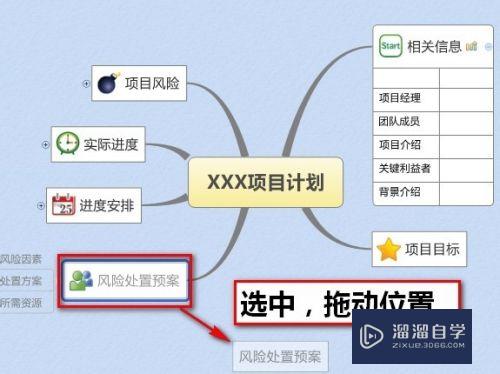
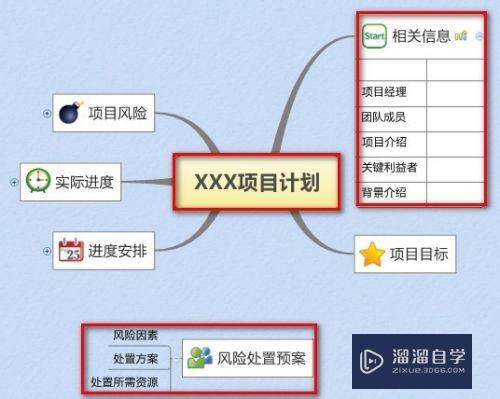
第5步
按照自己的设想修改后。就可以点击【文件】-【保存为模板】选项将自己制作的思维导图另存成模板。方便以后随时调用。也可以分享给其他人。
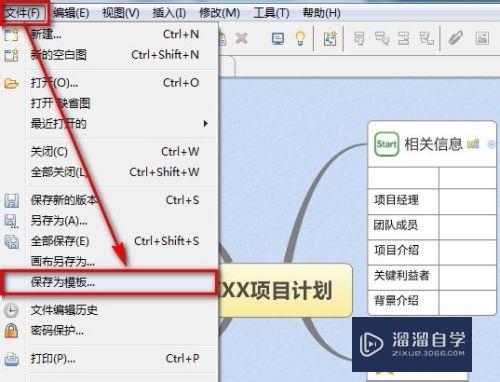
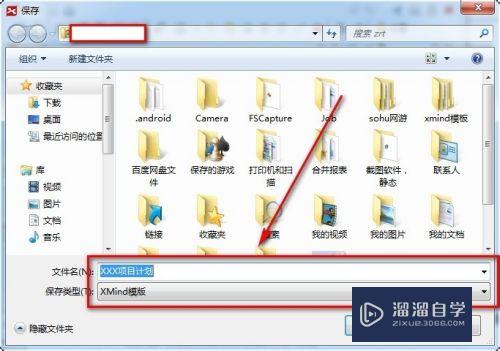
第6步
再次打开【文件】-【新建】按钮。浏览一下模板就可以看见自己新制作的模板了。双击进入即可根据模板制作新的思维导图。
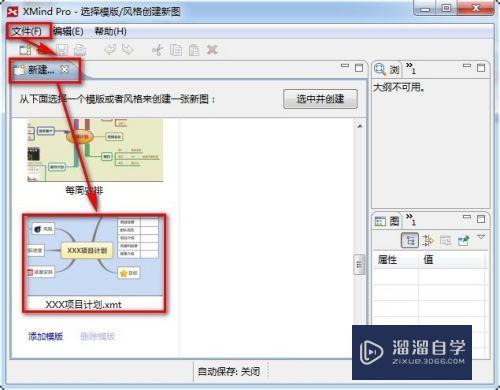
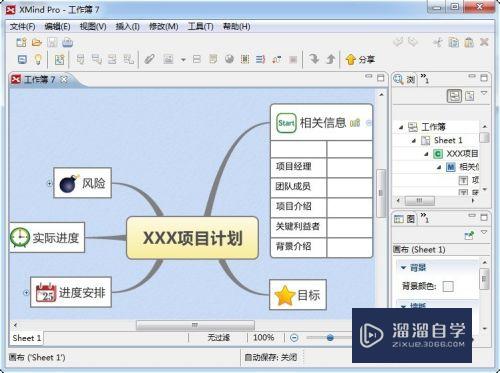
第7步
如果自己收到了其他人制作的思维导图模板或从网络上下载了优秀模板。可以选择【文件】-【新建】-【添加模板】来增加到自己电脑上的Xmind程序中。以后就可以利用上面的方法直接调用。
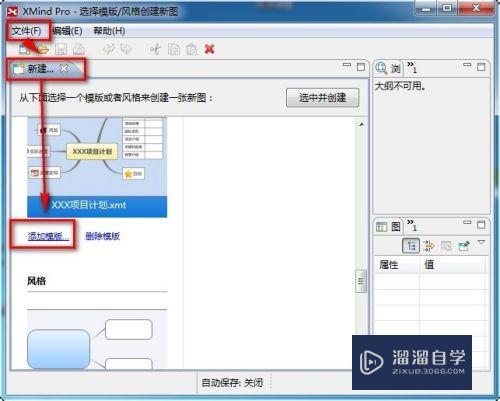
以上关于“XMind创建和使用思维导图模板的方法(xmind如何做思维导图)”的内容小渲今天就介绍到这里。希望这篇文章能够帮助到小伙伴们解决问题。如果觉得教程不详细的话。可以在本站搜索相关的教程学习哦!
更多精选教程文章推荐
以上是由资深渲染大师 小渲 整理编辑的,如果觉得对你有帮助,可以收藏或分享给身边的人
本文标题:XMind创建和使用思维导图模板的方法(xmind如何做思维导图)
本文地址:http://www.hszkedu.com/69798.html ,转载请注明来源:云渲染教程网
友情提示:本站内容均为网友发布,并不代表本站立场,如果本站的信息无意侵犯了您的版权,请联系我们及时处理,分享目的仅供大家学习与参考,不代表云渲染农场的立场!
本文地址:http://www.hszkedu.com/69798.html ,转载请注明来源:云渲染教程网
友情提示:本站内容均为网友发布,并不代表本站立场,如果本站的信息无意侵犯了您的版权,请联系我们及时处理,分享目的仅供大家学习与参考,不代表云渲染农场的立场!