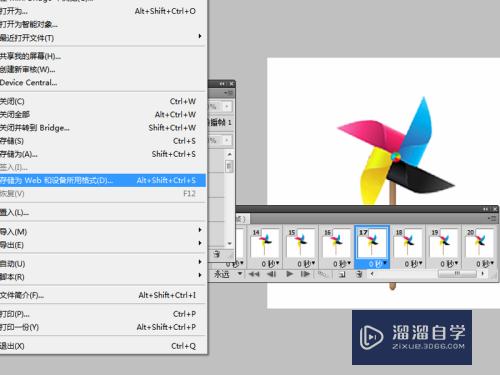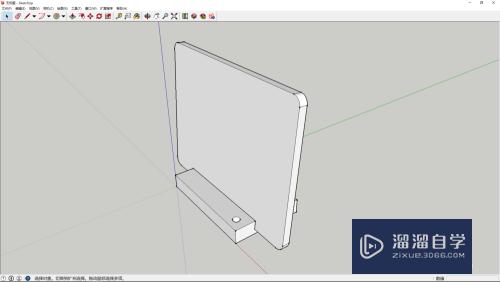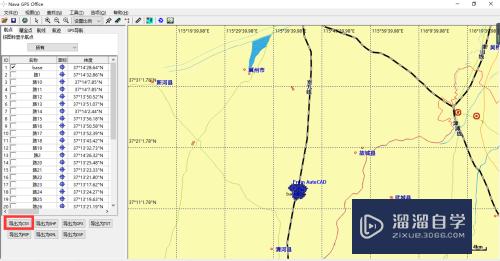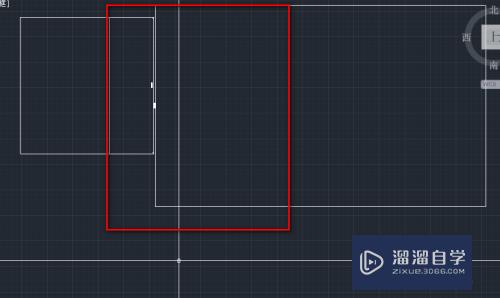怎么使用XMind制作思维导图(如何用xmind制作思维导图)优质
你知道思维导图吗?它是一个超强的工具。可以梳理自己的思维使它可视化。学习。工作都可以用思维导图。帮助记忆。提高效率。今天。小渲就带你来学习一下思维导图工具XMind基本使用方法。
对于“XMind”还有不懂的地方。点击这里了解更多关于“XMind”课程>>
工具/软件
硬件型号:雷神(ThundeRobot)911Zero
系统版本:Windows7
所需软件:XMind2016
方法/步骤
第1步
打开XMind软件。右键单击软件图标。选择“打开”。
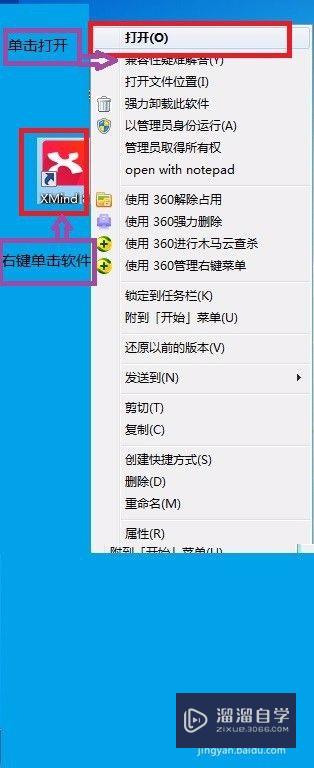
第2步
新建思维导图。选择“新建”->“思维导图”。在弹出的对话框中选择“专业”->“新建”。此时完成导图的新建。
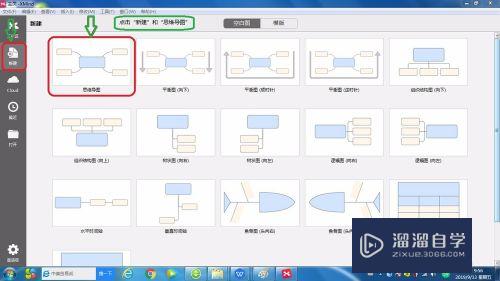
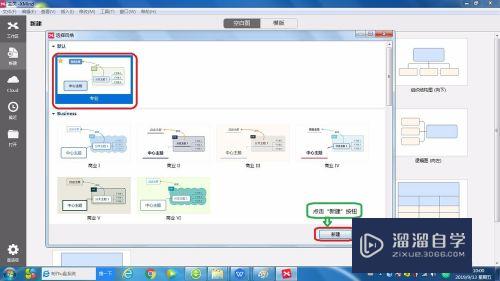
第3步
修改中心主题文字。双击“中心主题”可以修改文字。输入好文字后鼠标单击任意空白区域完成文字修改。
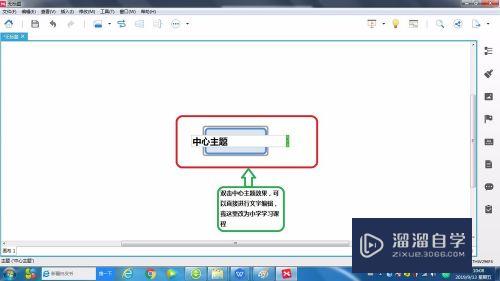
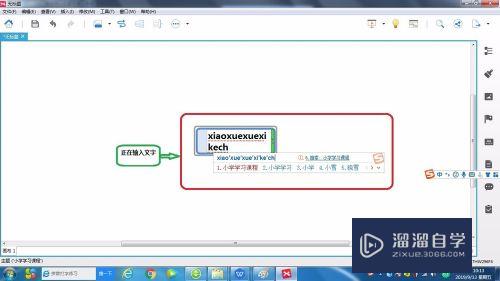

第4步
为中心主题插入图片。选中中心主题。点击右侧小红旗。单击出来的图片就可完成插入。

第5步
插入子主题。右键单击中心主题。选择“插入”->“子主题”就可完成插入。也可选中中心主题按Tab键快速插入子主题。
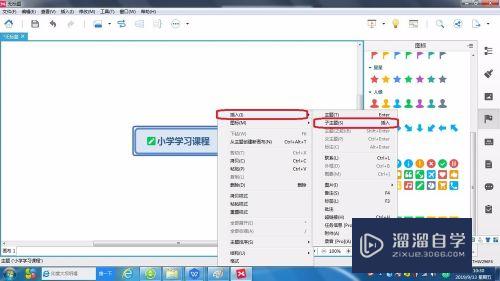
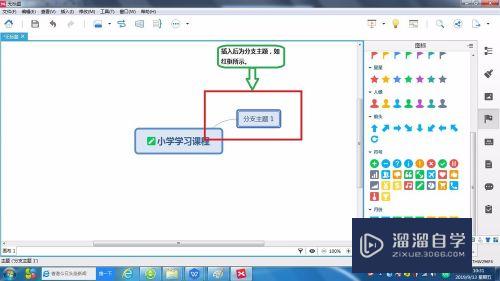

第6步
.删除子主题。选择子主题。右键单击。选择“删除”。或者按键盘“Delete”键进行删除都可以。
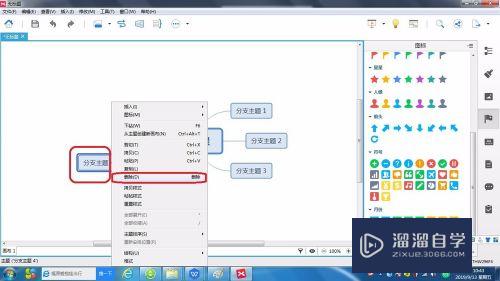
第7步
修改子主题。与修改中心主题方法一样(修改文字:双击子主题输入文字。插入图片:选择插入图片的子主题。单击小灰旗。选择图片就可)。
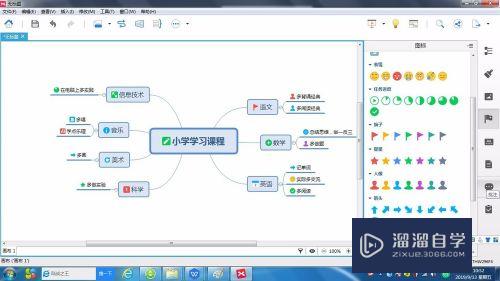
第8步
保存。选择“文件”->“另存为”。弹出对话框选择“保存”。再次弹出的对话框选择存储位置后“保存”。
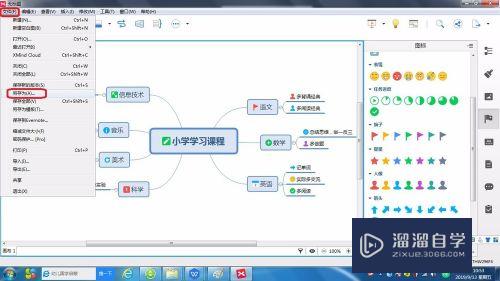

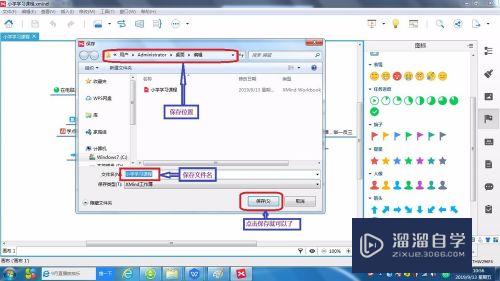
总结:
1.打开XMind软件。
2.新建思维导图。
3.修改中心主题文字。
4.为中心主题插入图片。
5.插入子主题。
6.删除子主题。
7.修改子主题。
8.保存。
以上关于“怎么使用XMind制作思维导图(如何用xmind制作思维导图)”的内容小渲今天就介绍到这里。希望这篇文章能够帮助到小伙伴们解决问题。如果觉得教程不详细的话。可以在本站搜索相关的教程学习哦!
更多精选教程文章推荐
以上是由资深渲染大师 小渲 整理编辑的,如果觉得对你有帮助,可以收藏或分享给身边的人
本文地址:http://www.hszkedu.com/69803.html ,转载请注明来源:云渲染教程网
友情提示:本站内容均为网友发布,并不代表本站立场,如果本站的信息无意侵犯了您的版权,请联系我们及时处理,分享目的仅供大家学习与参考,不代表云渲染农场的立场!