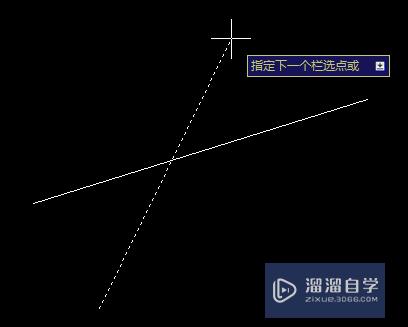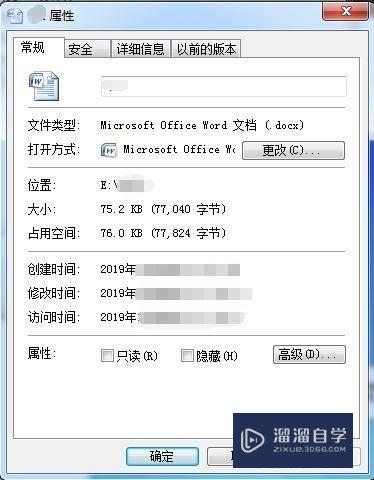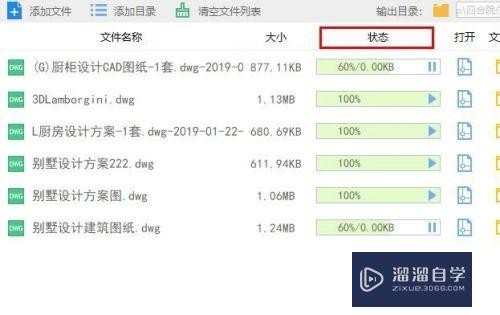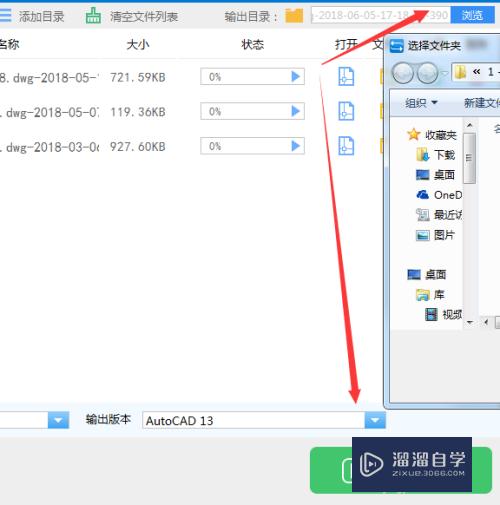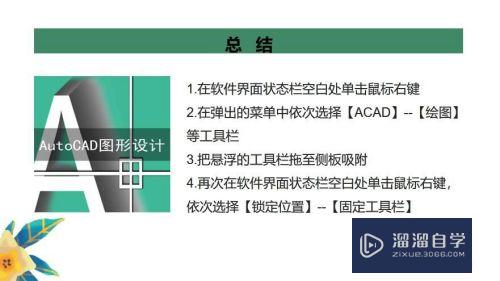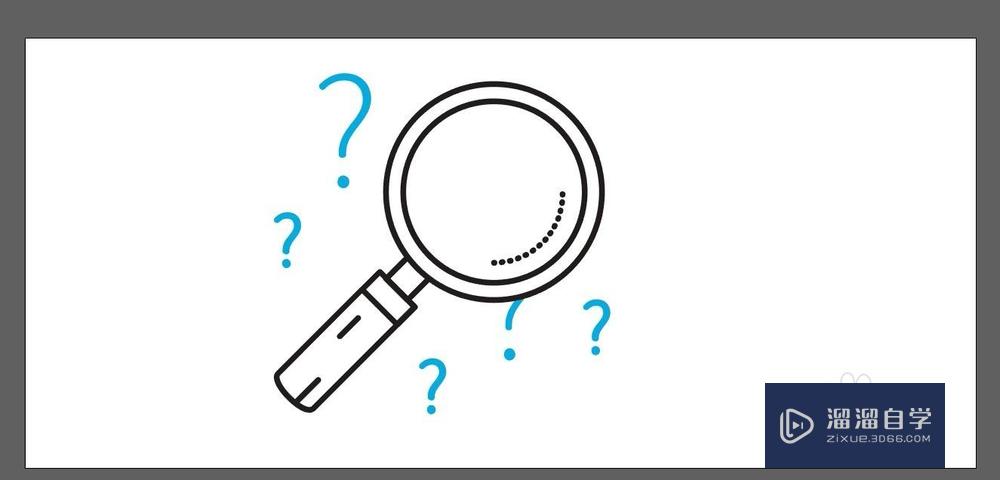XMind怎么进行思维导图制作(xmind如何做思维导图)优质
XMind怎么进行思维导图制作?相信很多小伙伴都对这个问题很感兴趣。那么具体怎么操作呢?下面小渲就给大家分享一下。XMind进行思维导图制作的方法。希望能帮助到大家。
想了解更多的“XMind”相关内容吗?点击这里免费试学XMind课程>>
工具/软件
硬件型号:联想ThinkPad P14s
系统版本:Windows7
所需软件:XMind
方法/步骤
第1步
打开电脑。在电脑上下载xmind这款软件。

第2步
打开xmind软件。会出现下图所示界面。可以在图库中选择。也可以自己创建一个新的思维导图。
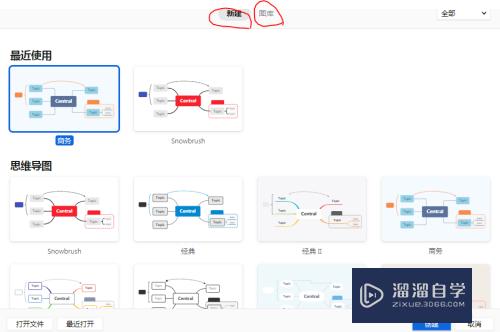
第3步
这里以第一个为例。创建思维导图。可以双击该思维导图打开。也可以点击创建打开。会出现如下界面。
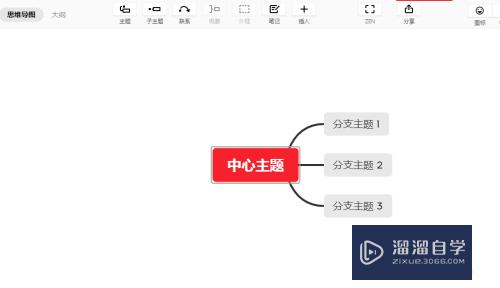
第4步
在此界面就可以思维创作。对于每一个分支主题可以进行下一个子主题。或者联系到其他主题。如下图所示。
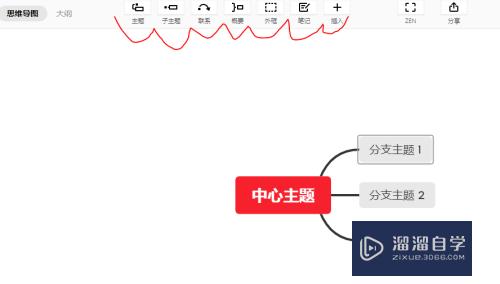
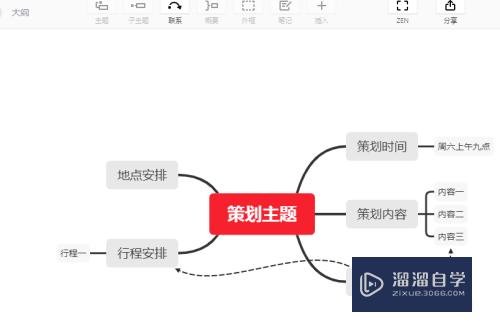
第5步
同时在上方也有编辑功能。插入功能等。可以根据此进行创作。制作完成后。点击文件。可以进行保存等操作。即可完成思维导图。
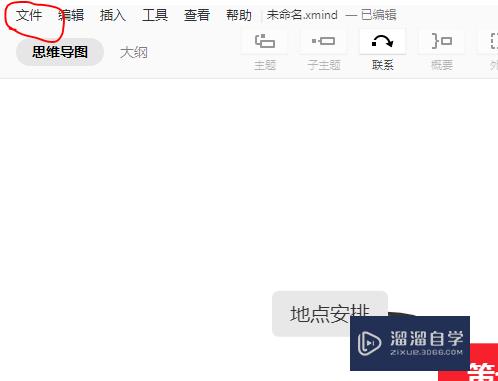
以上关于“XMind怎么进行思维导图制作(xmind如何做思维导图)”的内容小渲今天就介绍到这里。希望这篇文章能够帮助到小伙伴们解决问题。如果觉得教程不详细的话。可以在本站搜索相关的教程学习哦!
更多精选教程文章推荐
以上是由资深渲染大师 小渲 整理编辑的,如果觉得对你有帮助,可以收藏或分享给身边的人
本文标题:XMind怎么进行思维导图制作(xmind如何做思维导图)
本文地址:http://www.hszkedu.com/69805.html ,转载请注明来源:云渲染教程网
友情提示:本站内容均为网友发布,并不代表本站立场,如果本站的信息无意侵犯了您的版权,请联系我们及时处理,分享目的仅供大家学习与参考,不代表云渲染农场的立场!
本文地址:http://www.hszkedu.com/69805.html ,转载请注明来源:云渲染教程网
友情提示:本站内容均为网友发布,并不代表本站立场,如果本站的信息无意侵犯了您的版权,请联系我们及时处理,分享目的仅供大家学习与参考,不代表云渲染农场的立场!