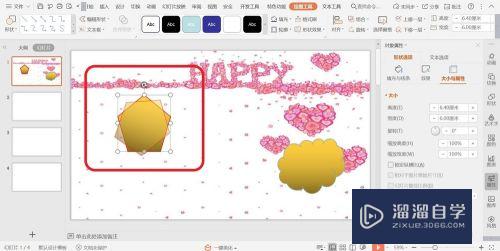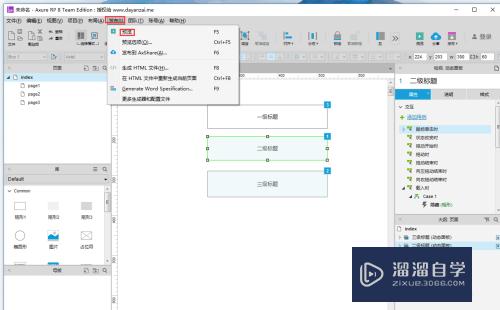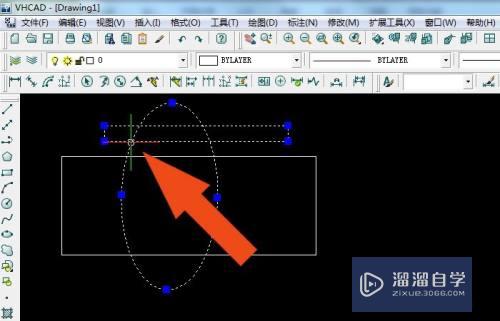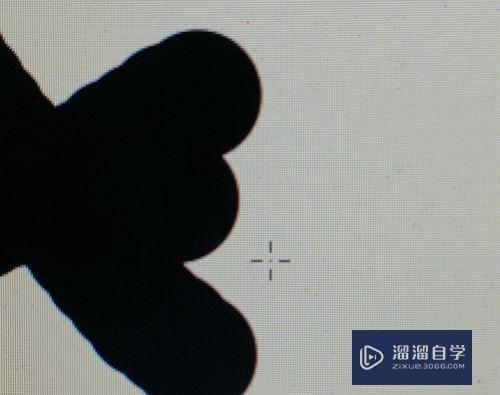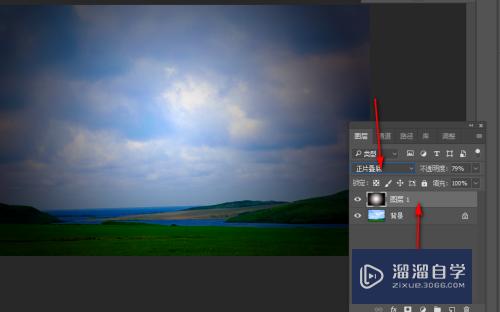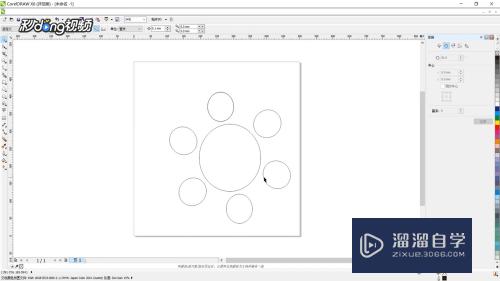CAD如何进行吊环曲面建模(cad如何进行吊环曲面建模工作)优质
为了提升大家对CAD软件的认识。并在实际工作中得以应用。本文以具体的操作帮助大家学习。来看看CAD如何进行吊环曲面建模的。并掌握曲面的创建以及对缺失的曲面进行修补吧!
图文不详细?可以点击观看【CAD免费视频教程】
工具/软件
硬件型号:小新Pro14
系统版本:Windows7
所需软件:CAD2019
方法/步骤
第1步
打开线框文件。用直线(L)命令绘制线段1与线段2。然后用修剪(TR)命令对线段3进行修剪。如图所示 ☟

第2步
用“曲面”-“放样”命令。选择4。5。6。7。8的圆进行放样。并选择9。10为导向线。如图所示 ☟

第3步
绘制一个矩形(REC)。并创建成面域(REG)。如图所示 ☟

第4步
用“曲面”-“修剪”命令把放样的曲面修剪成一半。并把平面隐藏。效果如图所示。☟

第5步
用“打断于点”(BR)命令将线段11在箭头12所指位置打断;将线段13在箭头14所指位置打断;并用圆弧(A)命令绘制线段15。【注意:在不同构图面对线段进行操作时。得变换坐标】如图所示 ☟

第6步
用圆弧(A)命令绘制线段16。如图所示 ☟

第7步
将线段17。18。19。20。21。22。23分别进行拉伸。拉伸距离为5。如图所示 ☟

第8步
用“曲面”-“修补”命令。分别单击封闭的曲面轮廓边界。对曲面进行修补。并设置曲面连接形式为“曲率(G2)”。如图所示 ☟

第9步
用拉伸(EXT)命令将24的圆进行拉伸。并将25的圆创建成面域。☟

第10步
用“曲面”-“修剪”命令。将27的曲面进行修剪。用26的曲面作为修剪边界。☟

第11步
分别将曲面28。曲面29进行镜像(MI)。效果如图所示☟

第12步
用“实体”-“加厚”命令对所有曲面进行加厚。厚度为3mm。☟

第13步
最后可用“曲面”-“分析斑纹”命令检验曲面的连接光滑程度。☟
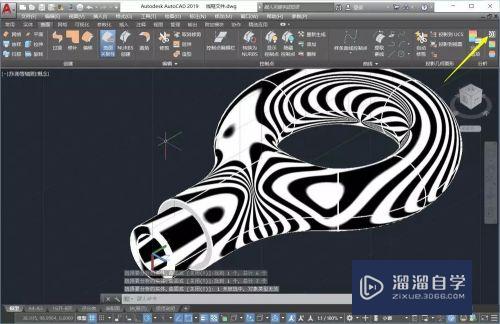
以上关于“CAD如何进行吊环曲面建模(cad如何进行吊环曲面建模工作)”的内容小渲今天就介绍到这里。希望这篇文章能够帮助到小伙伴们解决问题。如果觉得教程不详细的话。可以在本站搜索相关的教程学习哦!
更多精选教程文章推荐
以上是由资深渲染大师 小渲 整理编辑的,如果觉得对你有帮助,可以收藏或分享给身边的人
本文地址:http://www.hszkedu.com/69807.html ,转载请注明来源:云渲染教程网
友情提示:本站内容均为网友发布,并不代表本站立场,如果本站的信息无意侵犯了您的版权,请联系我们及时处理,分享目的仅供大家学习与参考,不代表云渲染农场的立场!