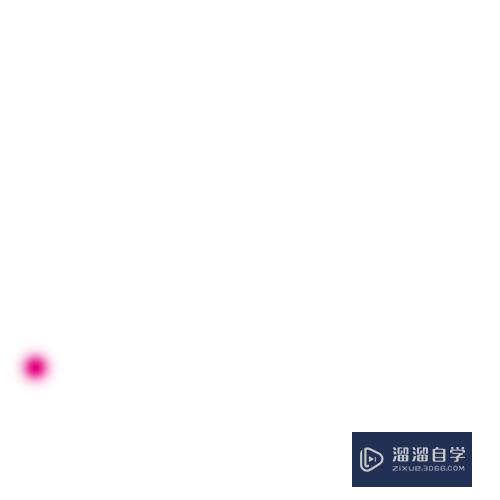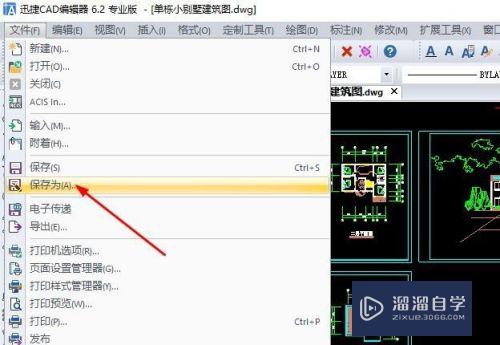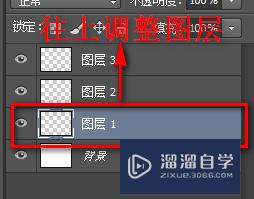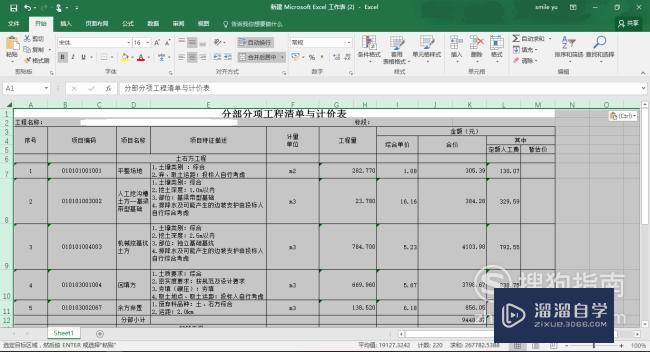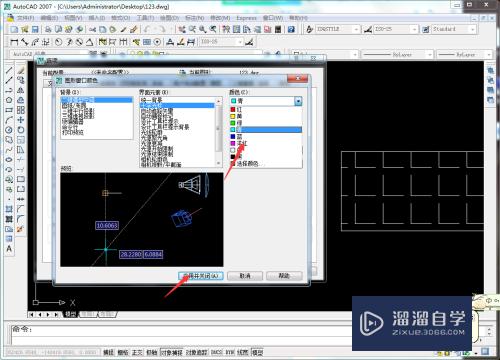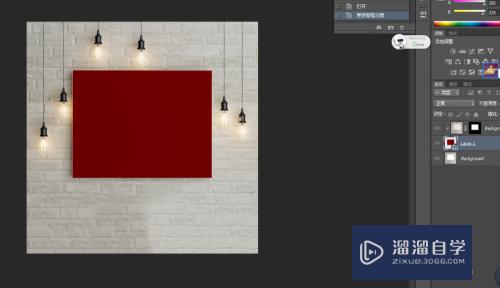CAD怎样绘制出梅花(cad怎样绘制出梅花图案)优质
CAD是一款强大的绘图软件。我们利用这款软件可以绘制出很多我们需要的图形。一些图形绘制好之后。需要添加一些好看的图案。例如花朵。那么CAD怎样绘制出梅花?一起来看看吧!
如果大家想要学习更多的“CAD”相关内容。点击这里可学习CAD免费课程>>
工具/软件
硬件型号:微软Surface Laptop Go
系统版本:Windows7
所需软件:CAD2014
方法/步骤
第1步
将CAD打开之后。我们在绘图里找到多边形选项。如图所示:
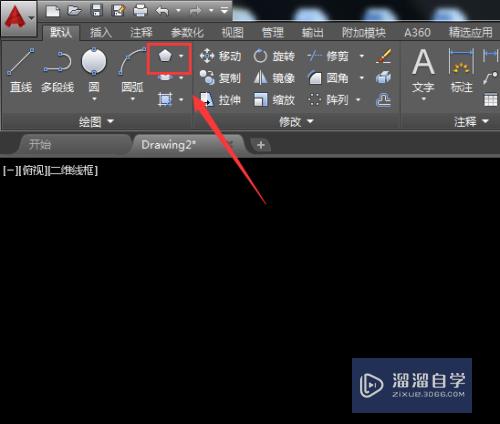
第2步
选择多边形我们在绘图区里面绘制出一个正五边形。如图所示:
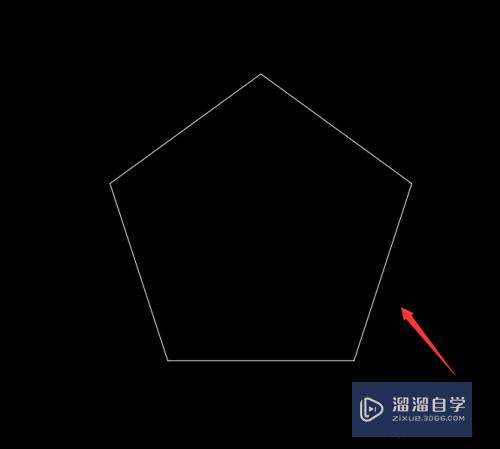
第3步
绘制好正五边形之后我们再在绘图里选择两点画圆选项。如图所示:
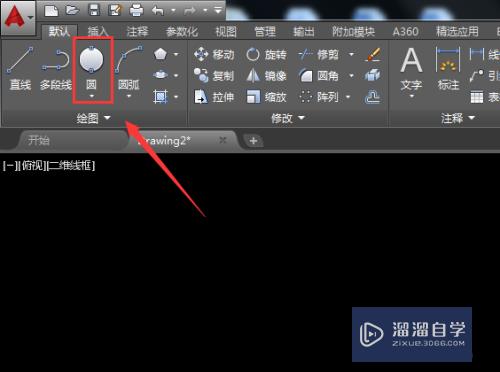
第4步
选择两点画圆选项之后。我们依次在正五边形的两个顶点之间画出一个圆形。如图所示:
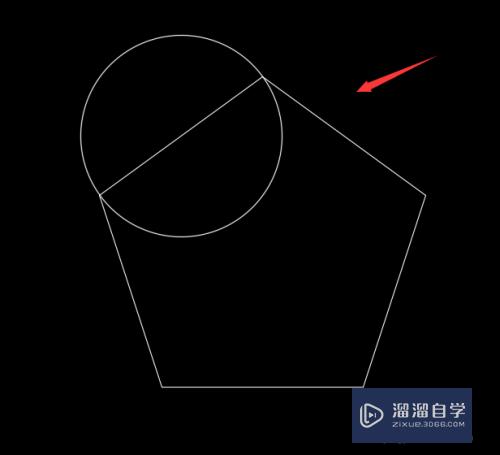
第5步
重复操作。依次画出其余的四个圆形。如图所示:
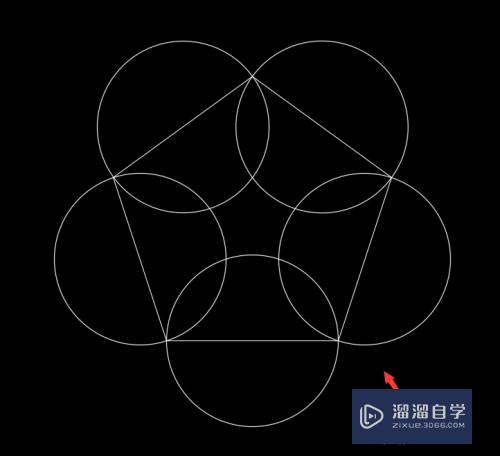
第6步
绘制好圆形之后。我们再在修改里面找到修剪选项。如图所示:
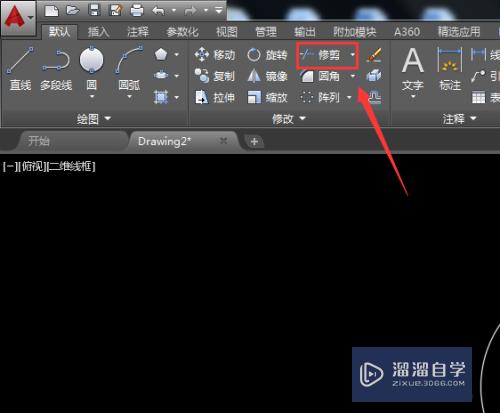
第7步
选择修剪选项。依次将多余的修剪掉。然后再将多余的线删除掉。这样我们就得到了梅花图形。如图所示:

以上关于“CAD怎样绘制出梅花(cad怎样绘制出梅花图案)”的内容小渲今天就介绍到这里。希望这篇文章能够帮助到小伙伴们解决问题。如果觉得教程不详细的话。可以在本站搜索相关的教程学习哦!
更多精选教程文章推荐
以上是由资深渲染大师 小渲 整理编辑的,如果觉得对你有帮助,可以收藏或分享给身边的人
本文标题:CAD怎样绘制出梅花(cad怎样绘制出梅花图案)
本文地址:http://www.hszkedu.com/69820.html ,转载请注明来源:云渲染教程网
友情提示:本站内容均为网友发布,并不代表本站立场,如果本站的信息无意侵犯了您的版权,请联系我们及时处理,分享目的仅供大家学习与参考,不代表云渲染农场的立场!
本文地址:http://www.hszkedu.com/69820.html ,转载请注明来源:云渲染教程网
友情提示:本站内容均为网友发布,并不代表本站立场,如果本站的信息无意侵犯了您的版权,请联系我们及时处理,分享目的仅供大家学习与参考,不代表云渲染农场的立场!