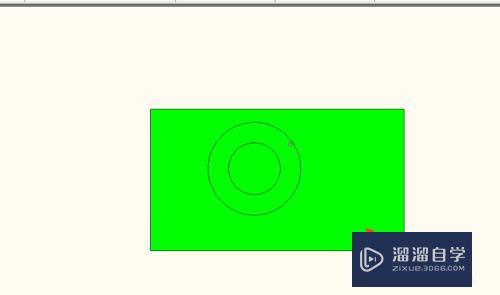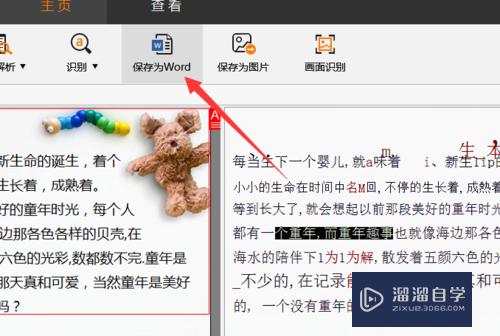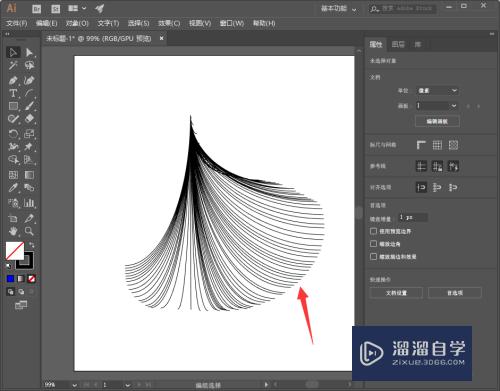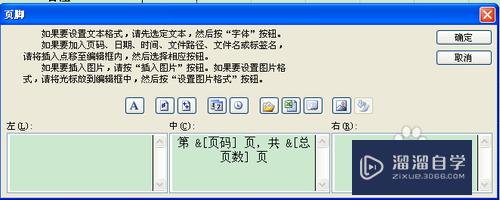Excel怎么计算比例并让结果显示为几比几(excel怎么计算比例并让结果显示为几比几的数据)优质
想要在Excel中直接的提现两边的比值。每次我们算出的只有小数。那怎么显示几比几这样的格式呢。比如小渲设置的是1比多少这样显示。下面就让小渲手把手教大家吧。
如果大家想要学习更多的“Excel”相关内容。点击这里可学习Excel课程>>
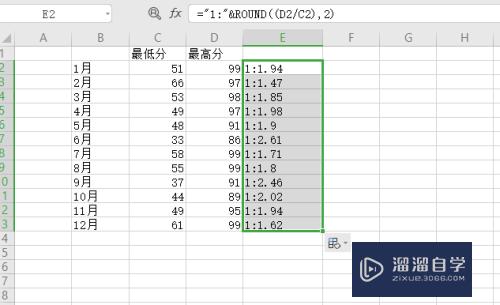
工具/软件
硬件型号:小米 RedmiBookPro 14
系统版本:Windows10
所需软件:Excel2019
方法/步骤
第1步
在EXCEL打开需要编辑。计算比例的表格。显示表格内容。比如小编的是一张最低分和最高分的比值表。
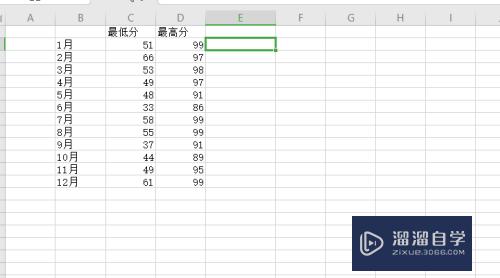
第2步
在右侧单元格输入对应的字符。为了方便。小编就不通过公式来完成了:="1:"&。这样就完成前半部分的输入。
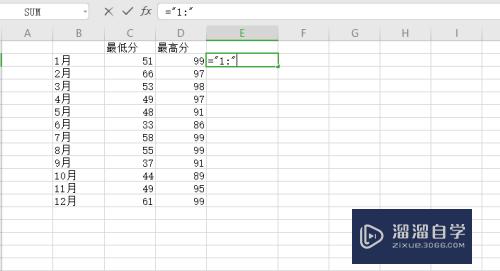
第3步
右侧需要注意。是一个比值。需要添加括号。来表示是一个完整的整体。注意。一定是要后者除以前者。这样显示的才会正确。
="1:"&(D2/C2)
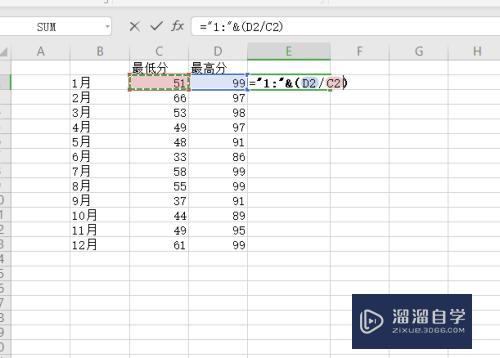
第4步
此时显示的内容是一长串数字。为了美观简洁。我们可以将其设置成保留2位小数。通过ROUND函数可以完成。
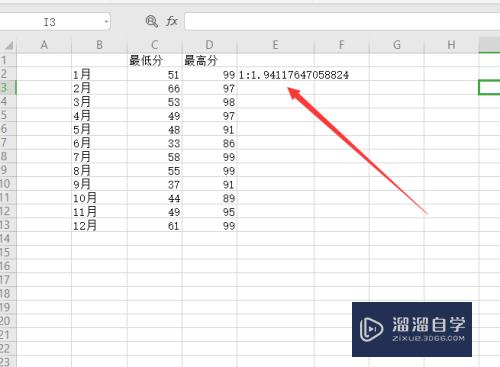
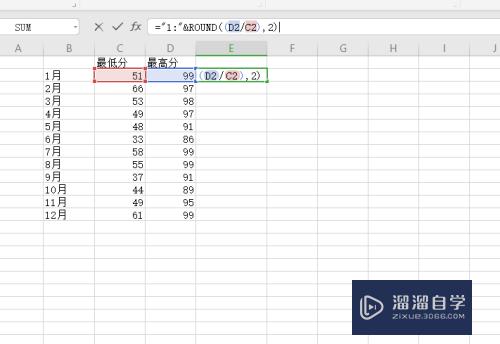
第5步
按下回车后。显示的就是我们需要的比例形式。
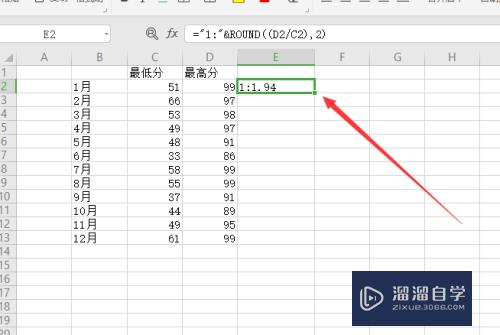
第6步
最后。双击下拉。统一套用前者的公式后。就可以顺利显示几比几这样的格式啦。
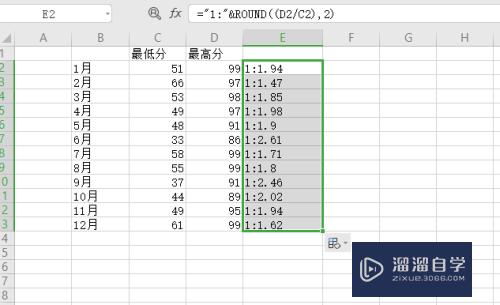
以上关于“Excel怎么计算比例并让结果显示为几比几(excel怎么计算比例并让结果显示为几比几的数据)”的内容小渲今天就介绍到这里。希望这篇文章能够帮助到小伙伴们解决问题。如果觉得教程不详细的话。可以在本站搜索相关的教程学习哦!
更多精选教程文章推荐
以上是由资深渲染大师 小渲 整理编辑的,如果觉得对你有帮助,可以收藏或分享给身边的人
本文标题:Excel怎么计算比例并让结果显示为几比几(excel怎么计算比例并让结果显示为几比几的数据)
本文地址:http://www.hszkedu.com/69825.html ,转载请注明来源:云渲染教程网
友情提示:本站内容均为网友发布,并不代表本站立场,如果本站的信息无意侵犯了您的版权,请联系我们及时处理,分享目的仅供大家学习与参考,不代表云渲染农场的立场!
本文地址:http://www.hszkedu.com/69825.html ,转载请注明来源:云渲染教程网
友情提示:本站内容均为网友发布,并不代表本站立场,如果本站的信息无意侵犯了您的版权,请联系我们及时处理,分享目的仅供大家学习与参考,不代表云渲染农场的立场!