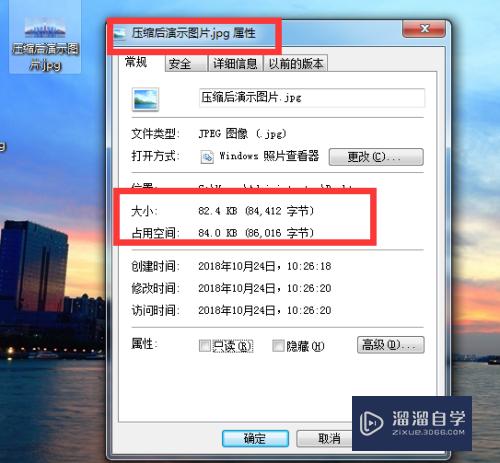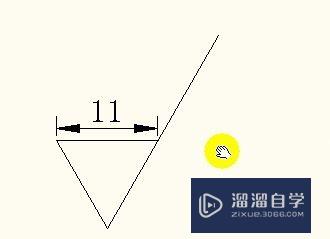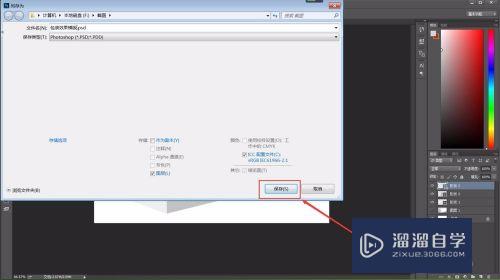CAD怎么设置光标及拾取点(cad如何把光标设置成点拾取)优质
CAD是一个绘图软件。许多行业都会运用到它。灵活的应用软件可以更好的提升了做事效率。但刚开始接触CAD。我们需要熟悉光标的使用。下面一起来看看CAD怎么设置光标及拾取点吧!
如果您是第一次学习“CAD”那么可以点击这里。免费观看CAD最新课程>>
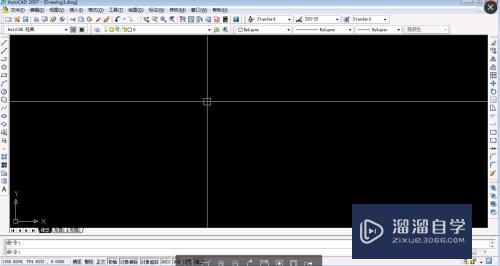
工具/软件
硬件型号:神舟(HASEE)战神Z7-DA7NP
系统版本:Windows7
所需软件:CAD2007
拾取框的设置
第1步
启动软件
如下图所示我们先打开cad软件。我们会发现光标的拾取点非常小不利于我们进行捕捉以及观察。

第2步
选项
如下图所示。我们先在上面找到工具栏点击。在里面有个选项。再次点击。
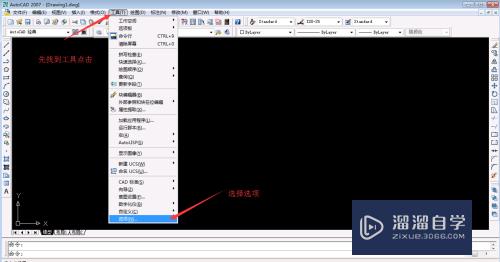
第3步
选择
如下图所示。进入选项窗口后我们会看到有一个选择按钮。找到后左键左击。
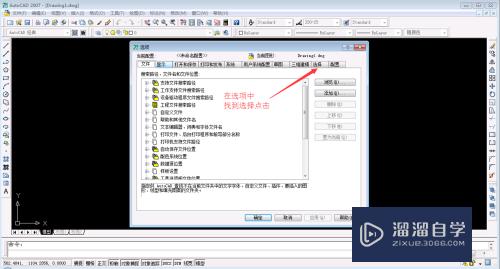
第4步
调节拾取框
如下图所示。进入选择窗口后我们会看到有一个拾取框大小的文字。接下来只需拖动这个小东西就可以控制拾取框的大小。
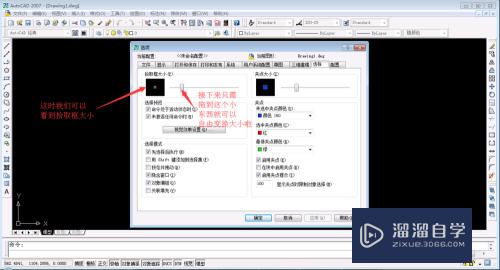
第5步
最终效果
如下图所示。我们可以看到变化后的拾取框。是不是看起来变大了呢

十字光标的设置
第1步
选项
如下图所示。我们先在上面找到工具栏点击。在里面有个显示。再次点击。
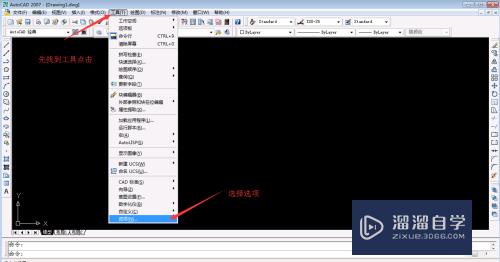
第2步
显示
如下图所示。进入选项窗口后我们会看到有一个显示按钮。找到后左键左击。
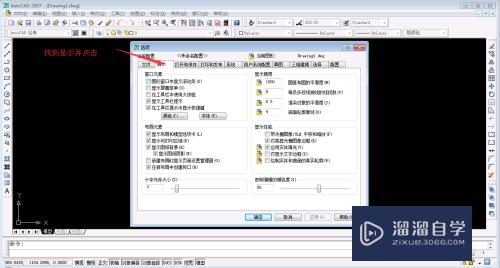
第3步
调节十字光标
如下图所示。进入选择窗口后我们会看到有一个十字光标大小的文字。接下来只需拖动这个小东西就可以控制十字光标的大小。
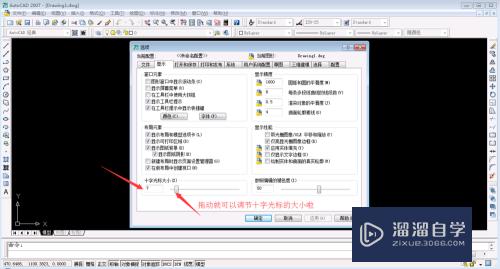
第4步
最终效果
如下图所示。我们可以看到变化后的十字光标。现在看起来变长了呢。
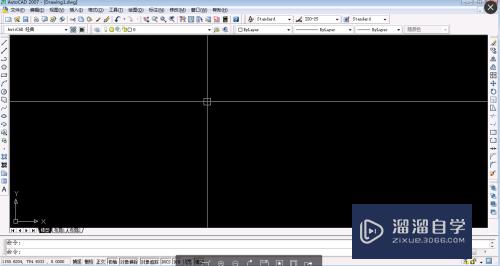
以上关于“CAD怎么设置光标及拾取点(cad如何把光标设置成点拾取)”的内容小渲今天就介绍到这里。希望这篇文章能够帮助到小伙伴们解决问题。如果觉得教程不详细的话。可以在本站搜索相关的教程学习哦!
更多精选教程文章推荐
以上是由资深渲染大师 小渲 整理编辑的,如果觉得对你有帮助,可以收藏或分享给身边的人
本文标题:CAD怎么设置光标及拾取点(cad如何把光标设置成点拾取)
本文地址:http://www.hszkedu.com/69827.html ,转载请注明来源:云渲染教程网
友情提示:本站内容均为网友发布,并不代表本站立场,如果本站的信息无意侵犯了您的版权,请联系我们及时处理,分享目的仅供大家学习与参考,不代表云渲染农场的立场!
本文地址:http://www.hszkedu.com/69827.html ,转载请注明来源:云渲染教程网
友情提示:本站内容均为网友发布,并不代表本站立场,如果本站的信息无意侵犯了您的版权,请联系我们及时处理,分享目的仅供大家学习与参考,不代表云渲染农场的立场!