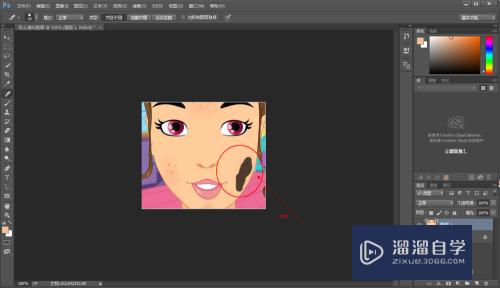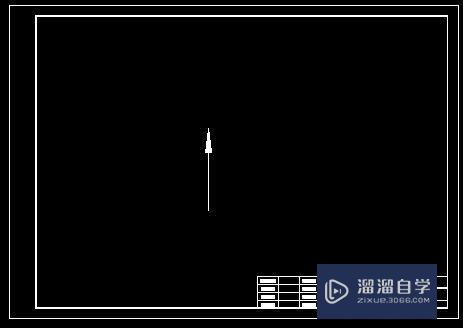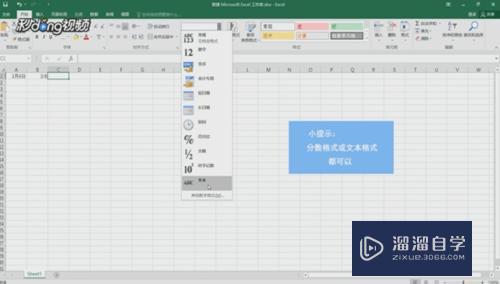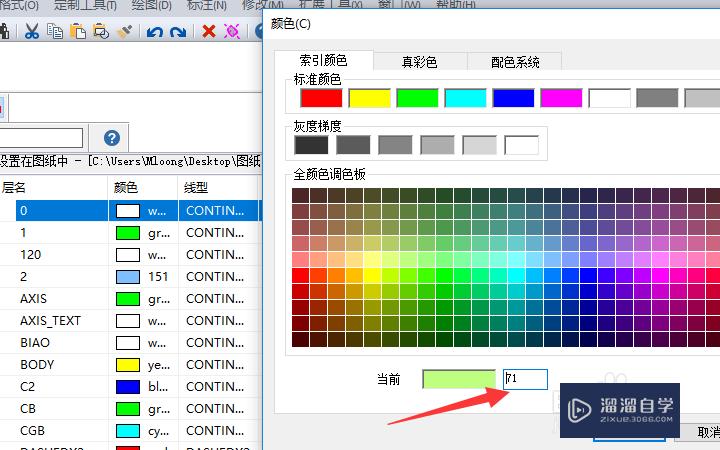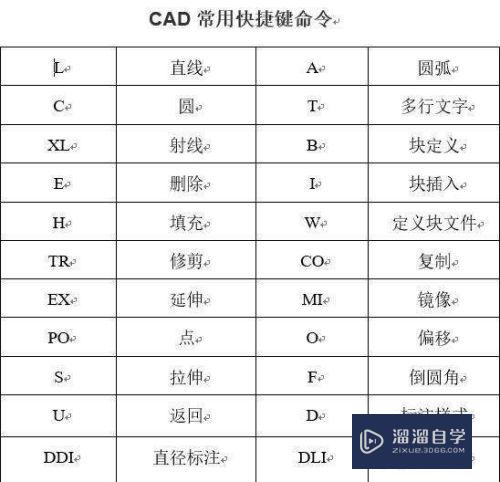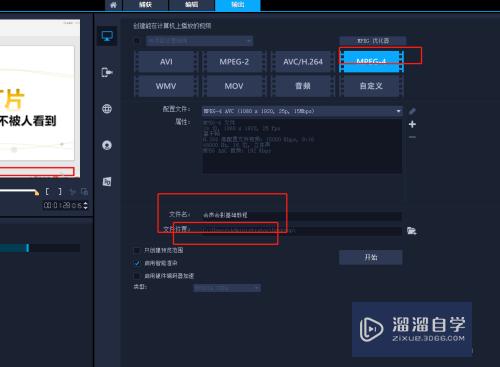CAD工作空间怎么进行设置(cad工作空间怎么进行设置的)优质
CAD是目前比较专业的绘图软件之一。拥有非常强大的功能可供使用。让用户 能够绘制出精确的图纸作品。我们在作图的时候。都会进入工作空间。那么CAD工作空间怎么进行设置?今天的教程来帮助大家解答。
云渲染农场还有超多“CAD”视频课程。欢迎大家点击查看

工具/软件
硬件型号:机械革命极光Air
系统版本:Windows7
所需软件:CAD2014
方法/步骤
第1步
打开AUTOCAD2014
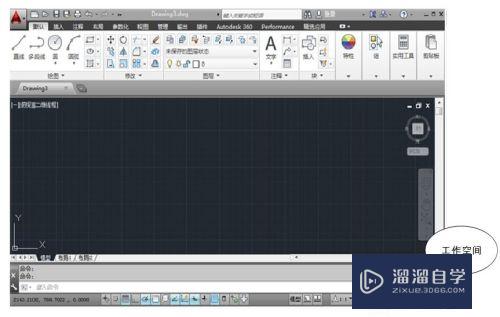
第2步
在cad界面右下角找到齿轮形状“工作空间”选项。如下图所示。工作空间默认是“草图与注释”切换为AUTOCAD经典模式。
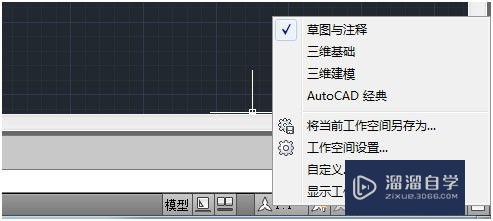
第3步
鼠标左键点击“AutoCAD经典”后。即转换为AutoCAD经典模式。
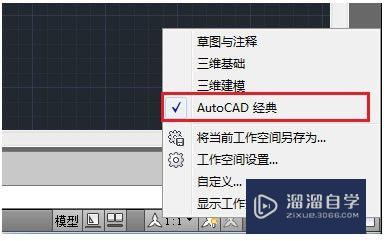
第4步
最后切换成AutoCAD经典模式。
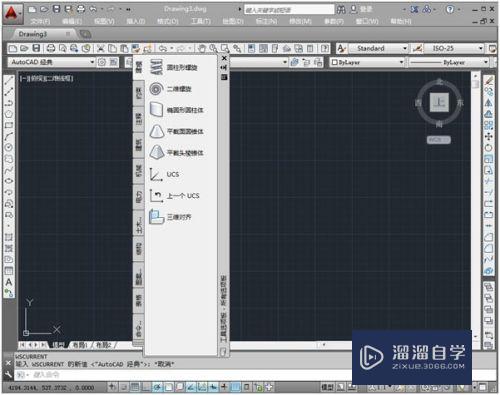
第5步
AutoCAD经典模式各个区域说明如下图
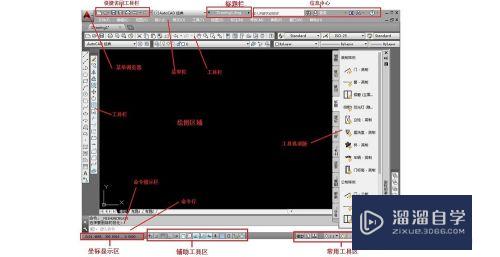
第6步
同样的方法。可以在“草图与注释”。“三维基础”以及“三维建模”之间相互转换;
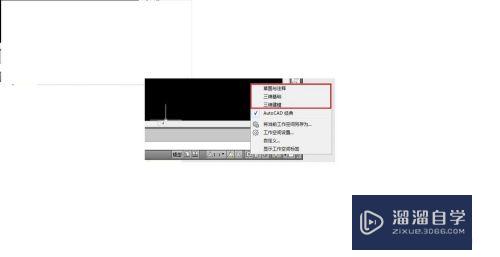
第7步
还可以新建“工作空间”。例如新建“工作空间1”。操作步骤如下:
右键点击“快速访问工具栏”。然后左键点击“自定义快速访问工具栏”
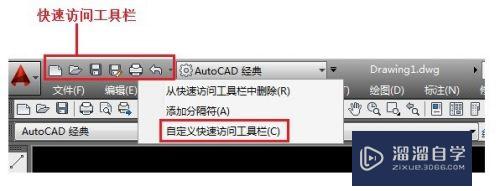
第8步
弹出自定义用户界面。点击上部右边下拉按钮
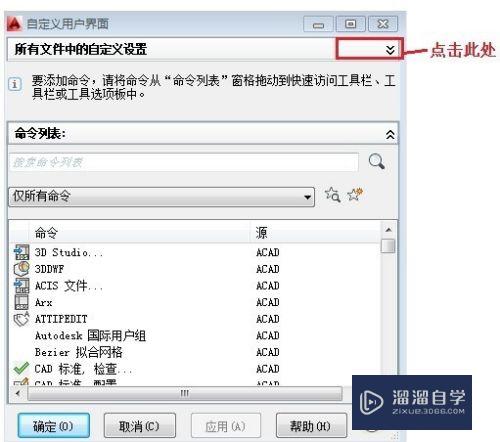
第9步
点击“工作空间“左边的“+”
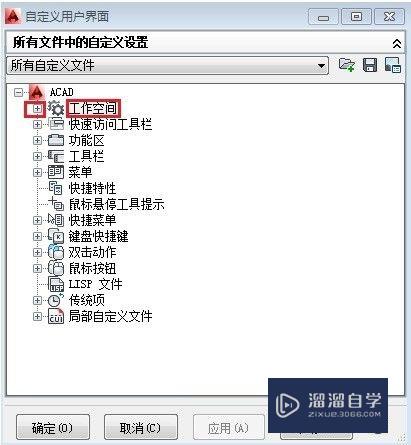
第10步
右键点击“工作空间“。弹出菜单栏。点击“新建工作空间”
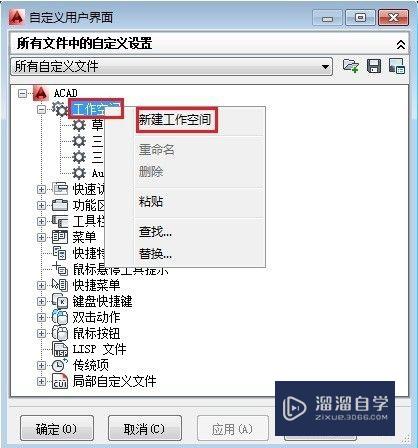
第11步
发现已经新建了“工作空间1”。点击“确定”按钮
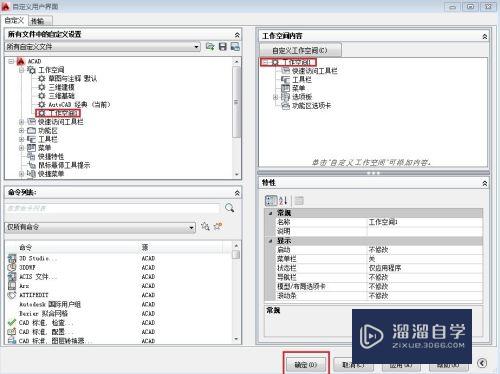
第12步
在cad界面右下角找到齿轮形状“工作空间”选项。点击查看。发现已有“工作空间1”了
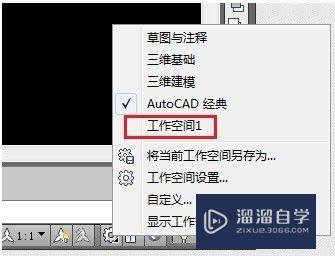
第13步
点击“工作空间设置”。设置工作空间
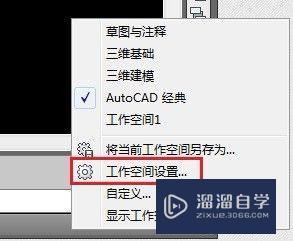
第14步
设置工作空间。点击确定。设置完毕
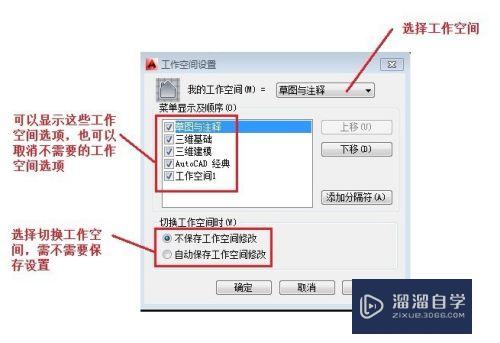
第15步
也可以保存当前工作空间。点击“将当前工作空间另存为”。出现对话框。写入名称
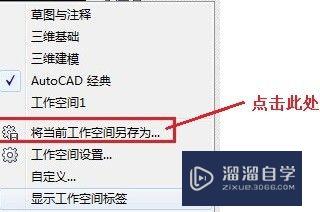
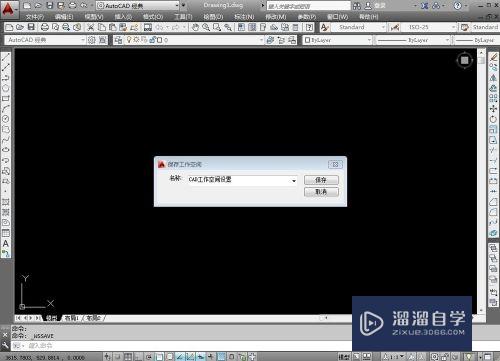

第16步
至此。工作空间的设置基本操作就这些了
以上关于“CAD工作空间怎么进行设置(cad工作空间怎么进行设置的)”的内容小渲今天就介绍到这里。希望这篇文章能够帮助到小伙伴们解决问题。如果觉得教程不详细的话。可以在本站搜索相关的教程学习哦!
更多精选教程文章推荐
以上是由资深渲染大师 小渲 整理编辑的,如果觉得对你有帮助,可以收藏或分享给身边的人
本文地址:http://www.hszkedu.com/69830.html ,转载请注明来源:云渲染教程网
友情提示:本站内容均为网友发布,并不代表本站立场,如果本站的信息无意侵犯了您的版权,请联系我们及时处理,分享目的仅供大家学习与参考,不代表云渲染农场的立场!