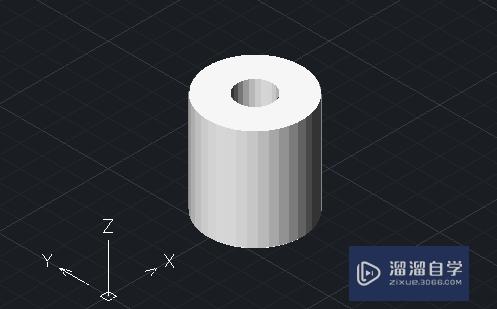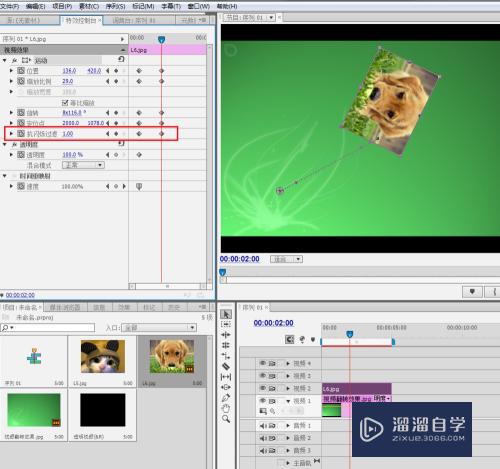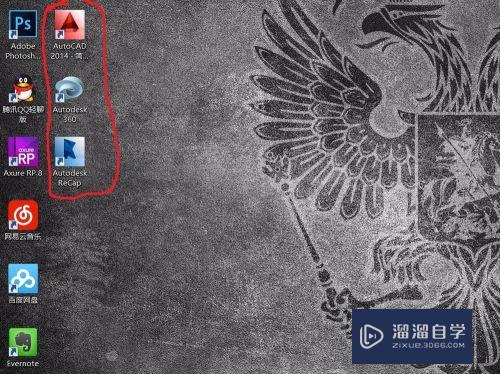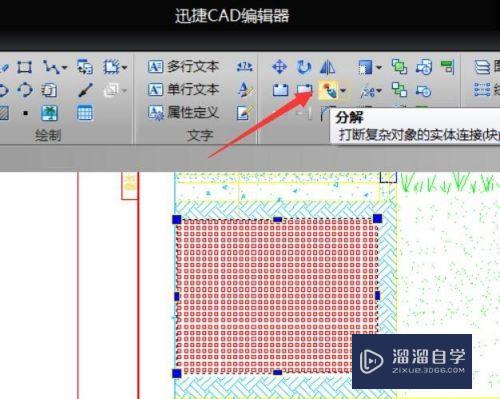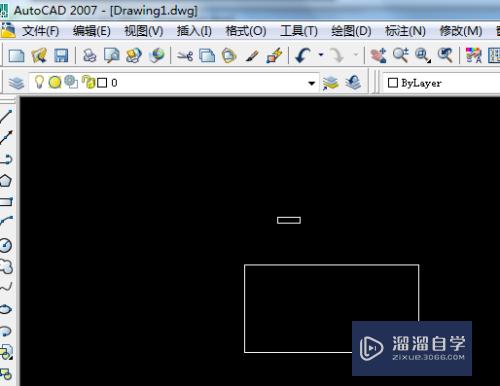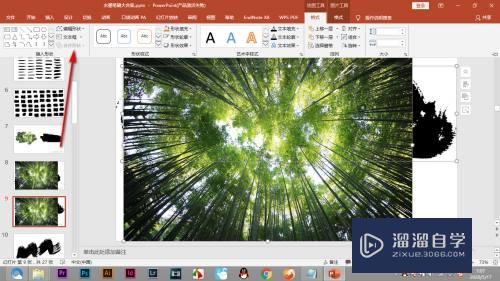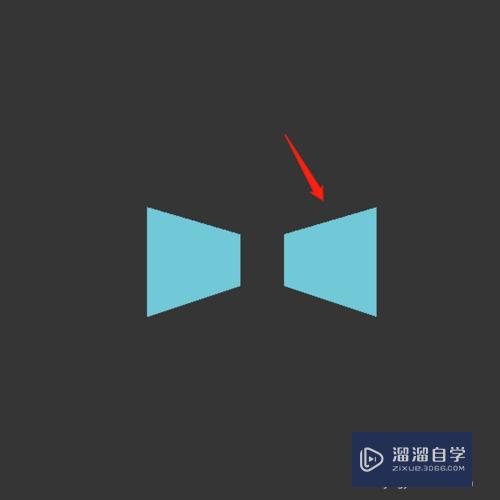Excel中如何输入0在前面(在excel中怎样输入0在前面的数字)优质
一般来说。表格前面输入0默认都是数字形式。无法显示出来。但如果我们有需要前面显示0。那么有什么办法?接下来介绍一下。关于在Excel种输入0在前面的几种方法。
想了解更多的“Excel”相关内容吗?点击这里免费试学Excel课程>>
工具/软件
硬件型号:雷神(ThundeRobot)911Zero
系统版本:Windows7
所需软件:Excel2014
方法一:英文符号引用
第1步
这种方法。主要是在输入数值前。先在前面打入一个英文的单引号。这样的话。在后续的输入数值的时候。就算前面是0。也会正常显示出来。
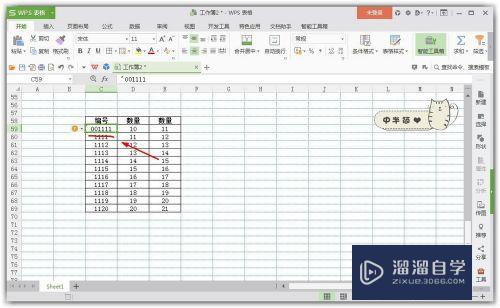
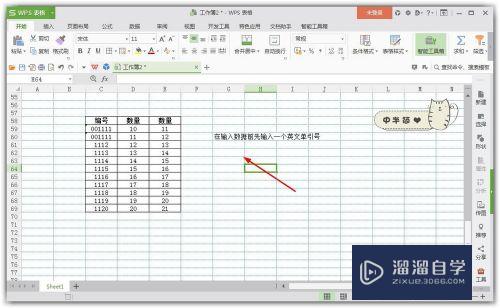
第2步
缺点就是。每次输入都得打。比较麻烦。不过wps好的一个地方就是。比office更加智能化。如果一开始你在前面输入0。会帮你自动填充这个英文的单引号。
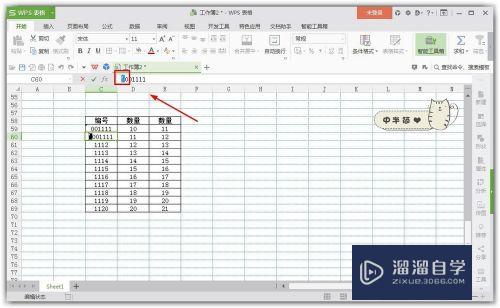
方法二:文本格式
第1步
为什么一般输入0都无法显示出来。就是因为系统默认是数字形式。所以我们只需要更改其为文本形式。这样的话。文本格式所有的数字都可以显示出来。

第2步
优点在于。可以批量进行设置文本格式。但是呢。要求是在一开始设置文本格式好一点。如果是后面输入完的再更改文本格式。需要在重新输入或者点击单元格才行。
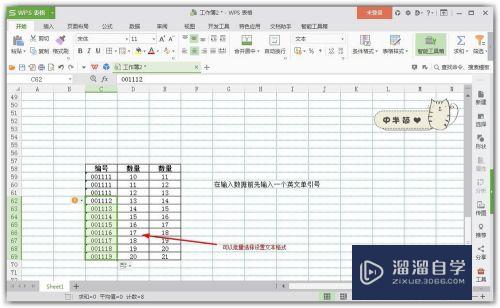
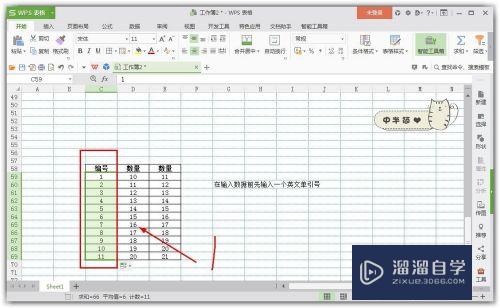
方法三:自定义格式
第1步
比如这里。我们需要在输入数字后。才想起前面要加0显示。那么怎么弄。第一步是需要先选择要的区域。比如这里。就选中截图的部分了。
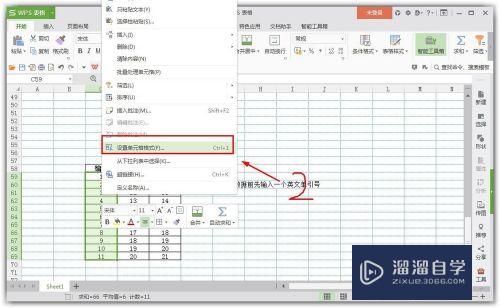
第2步
第二步呢。设置单元格格式。自己输入。然后呢想要在前面显示几个0。就输入几个0这样子。缺点就是。只是显示出0。实际的数值并不包括0。
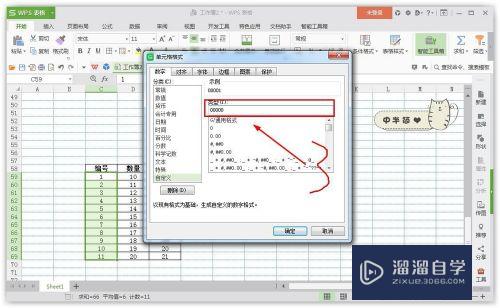
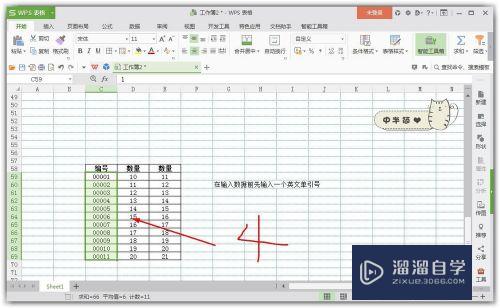
以上关于“Excel中如何输入0在前面(在excel中怎样输入0在前面的数字)”的内容小渲今天就介绍到这里。希望这篇文章能够帮助到小伙伴们解决问题。如果觉得教程不详细的话。可以在本站搜索相关的教程学习哦!
更多精选教程文章推荐
以上是由资深渲染大师 小渲 整理编辑的,如果觉得对你有帮助,可以收藏或分享给身边的人
本文地址:http://www.hszkedu.com/69837.html ,转载请注明来源:云渲染教程网
友情提示:本站内容均为网友发布,并不代表本站立场,如果本站的信息无意侵犯了您的版权,请联系我们及时处理,分享目的仅供大家学习与参考,不代表云渲染农场的立场!