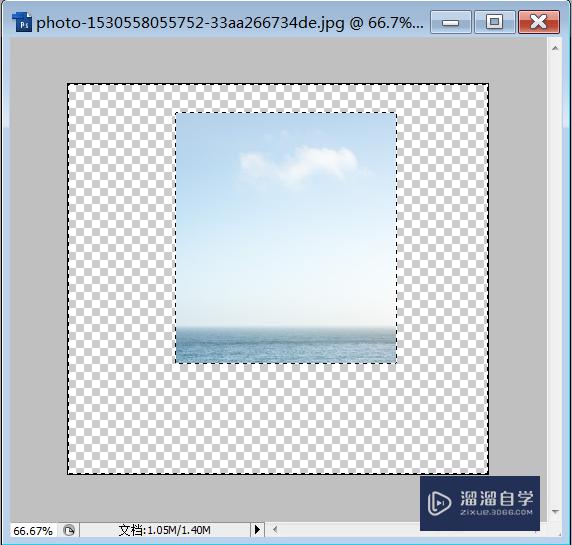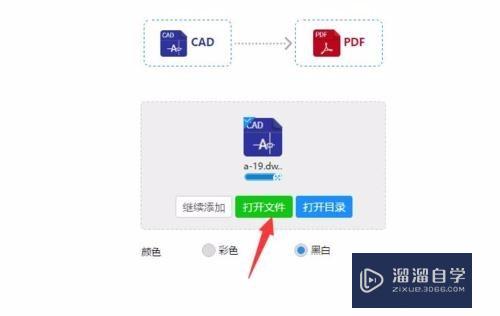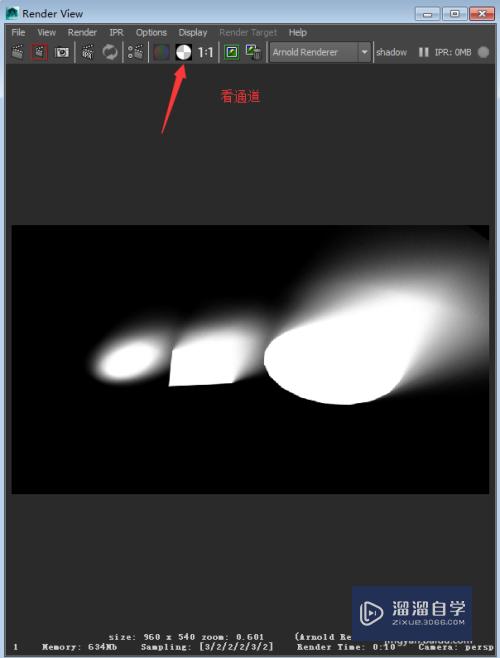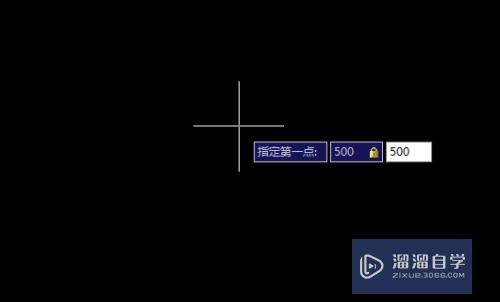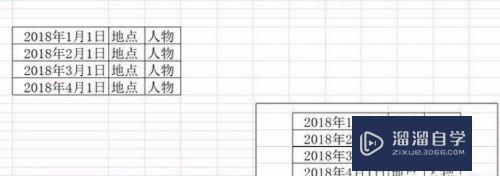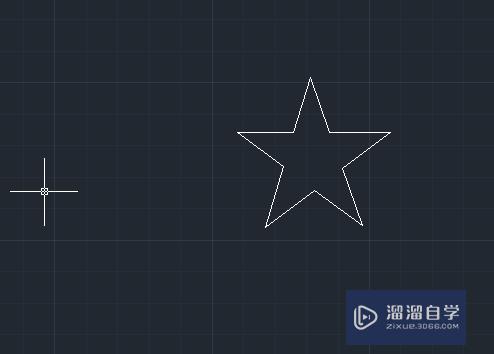在Excel中输入日期的时候0怎么打出来(excel日期格式带0)优质
在我们制作Excel表格输入日期的时候。常常是你明明输入的是某某某某年零某月零某日。最后那个0却没有显示。只显示成了某某某某年某月某日。这就明显与我们想要的日期格式不同了。那么在Excel中我们输入日期的时候怎么让0显示出来呢?今天就来教大家操作方法。
想要玩转“Excel”。快点击此入口观看最新教程→→

工具/软件
硬件型号:小新Pro14
系统版本:Windows7
所需软件:Excel2016
方法/步骤
第1步
我还是从一开始给大家演示吧。比如我们想要输入的日期格式是2016/05/01。注意在输入/斜线的时候。要按一下“shift”键把输入法切换到英文模式。
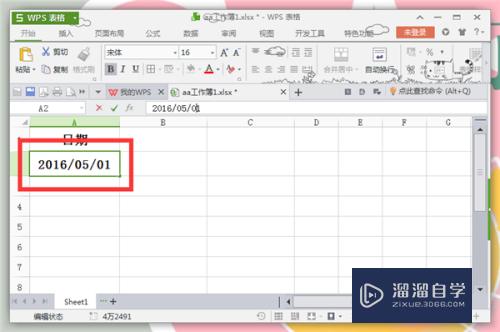
第2步
然后我们再点击其他单元格时会发现。刚刚录入的2016/05/01却变成了2016/5/1。月和日前面的0都没有了。这样就与其他的日期格式不一致了。
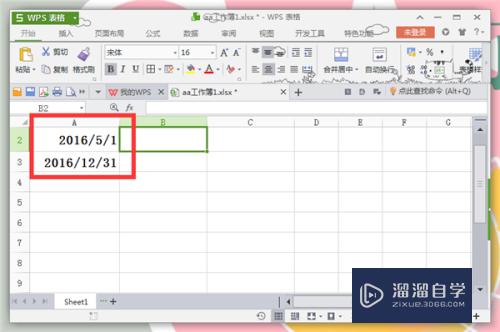
第3步
右击鼠标。选中要修改日期格式的单元格。在弹出的下拉菜单中选择“设置单元格格式”。点击“设置单元格格式”即可。
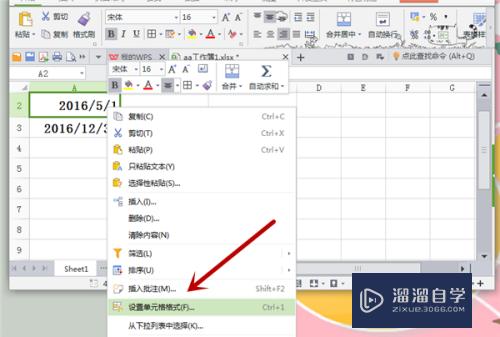
第4步
在弹出的“单元格格式”对话框中选择“数字”--“自定义”。在类型中选择自己所需要的日期格式。如果没有的话。也可以自己手动输入。最后点击“确定”即可。

第5步
这个时候我们再回到单元格中。我们会发现原先我们所不满意的日期格式已经修改成我们想要的日期格式了。而且0也出现了。
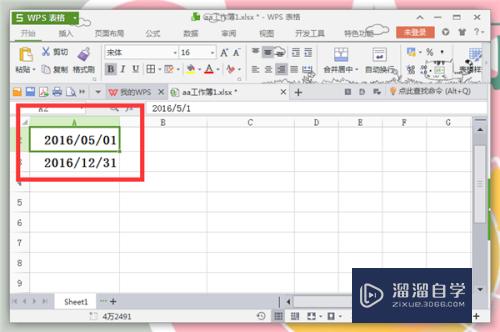
第6步
当然我们也可以在输入日期之前就在单元格中把日期格式设置好。同样也是选中所需单元格。右击选中“单元格格式设置”。在弹出的“单元格格式”对话框中自定义我们想要的日期格式。
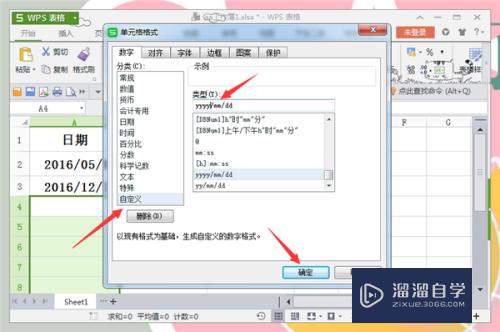
第7步
这个时候我们再回到单元格中输入日期的时候。哪怕只输入某某某某年某月某日。最后出现的也是带有0格式的日期。这个就方便很多了。
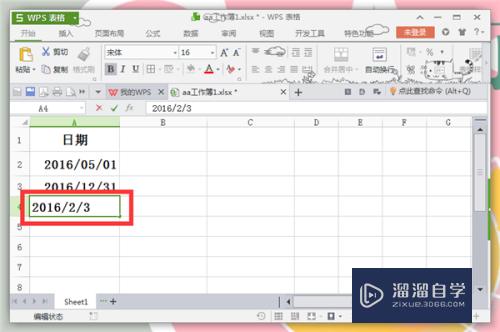
第8步
我们把鼠标点击到其他单元格中。我们刚刚输入的某某某某年某月某日就变成了带有0的我们想要的那种日期格式了。是不是很实用呢。
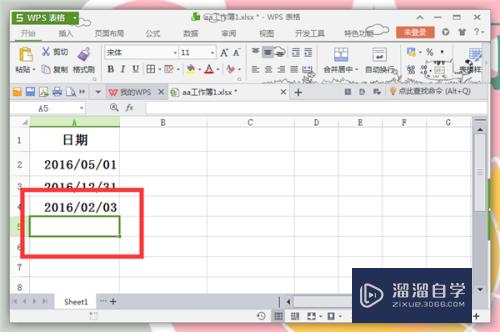
以上关于“在Excel中输入日期的时候0怎么打出来(excel日期格式带0)”的内容小渲今天就介绍到这里。希望这篇文章能够帮助到小伙伴们解决问题。如果觉得教程不详细的话。可以在本站搜索相关的教程学习哦!
更多精选教程文章推荐
以上是由资深渲染大师 小渲 整理编辑的,如果觉得对你有帮助,可以收藏或分享给身边的人
本文地址:http://www.hszkedu.com/69849.html ,转载请注明来源:云渲染教程网
友情提示:本站内容均为网友发布,并不代表本站立场,如果本站的信息无意侵犯了您的版权,请联系我们及时处理,分享目的仅供大家学习与参考,不代表云渲染农场的立场!