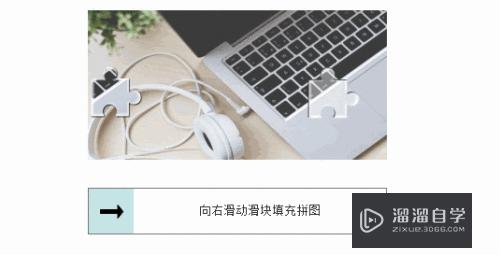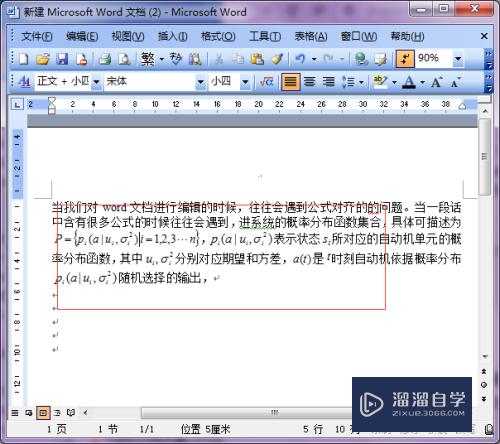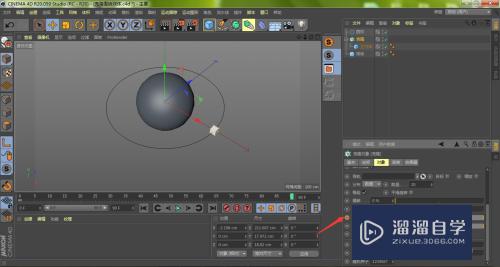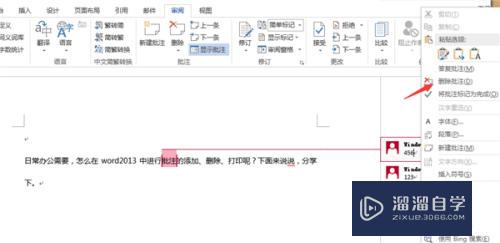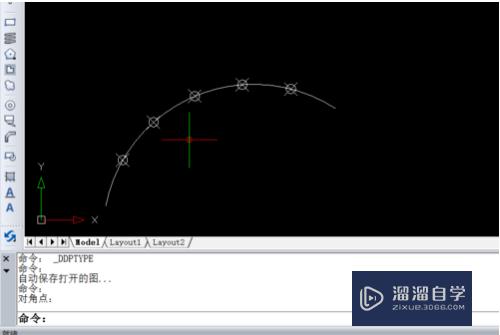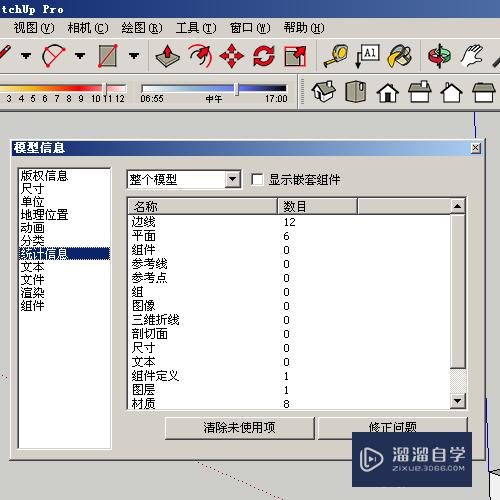PS如何快速制作放大镜效果图(ps如何快速制作放大镜效果图片)优质
PS如何快速制作放大镜效果图?在许多的广告图中。我们经常可以见到一个以放大镜放大主题为主的广告。那么这样的放大镜效果图要如何实现呢?下面小渲就以PS CS6来给大家演示。希望本文内容能够给大家带来帮助。
如果您是第一次学习“PS”那么可以点击这里。免费试学PS最新课程>>
工具/软件
硬件型号:华为MateBook D 14
系统版本:Windows7
所需软件:PS CS6
方法/步骤
第1步
在PS中打开要制作的图片。
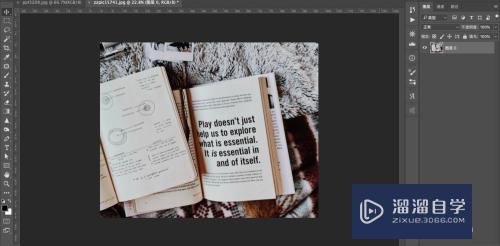
第2步
将放大镜的图片拖入。放到书本上方。
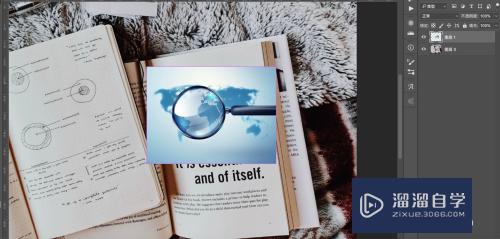
第3步
将放大镜用钢笔工具抠出来。按ctrl+t调整大小。并旋转角度到合适。添加投影效果。
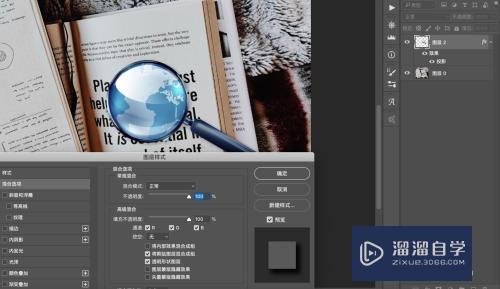
第4步
用椭圆工具在放大镜中间画个圆。并调整到贴合放大镜玻璃的位置。将椭圆图层和放大镜建立链接。
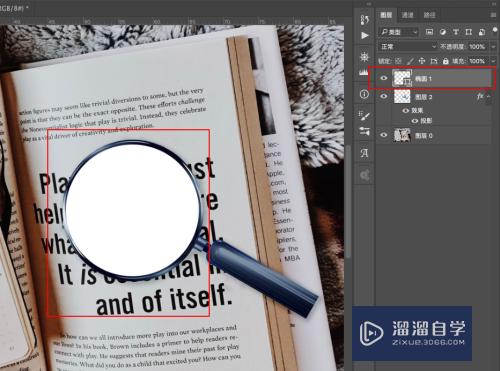
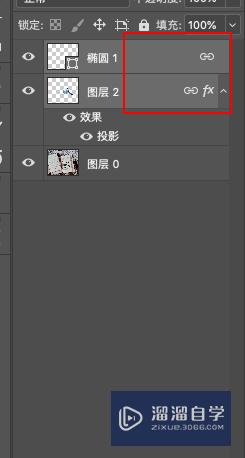
第5步
复制背景图。移到顶部。按ctrl+ALT+t不移动位置等比例放大。
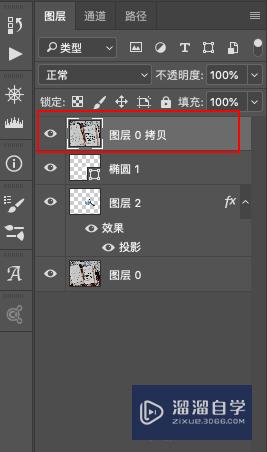
第6步
将顶部的背景拷贝层向下创建剪切蒙版。就完成了。此时。随意移动放大镜到哪里。镜子里都会显现出放大效果。
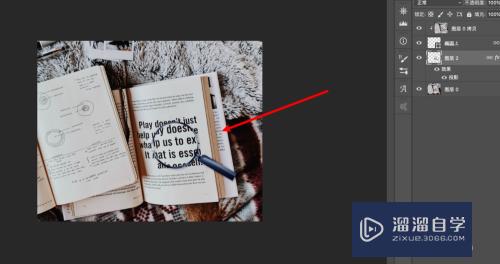
总结
1。在PS中打开要制作的图片。
2。将放大镜的图片拖入。放到书本上方。
3。将放大镜用钢笔工具抠出来。按ctrl+t调整大小。并旋转角度到合适。添加投影效果。
4。用椭圆工具在放大镜中间画个圆。并调整到贴合放大镜玻璃的位置。将椭圆图层和放大镜建立链接。
5。复制背景图。移到顶部。按ctrl+ALT+t不移动位置等比例放大。
6。将顶部的背景拷贝层向下创建剪切蒙版。就完成了。此时。随意移动放大镜到哪里。镜子里都会显现出放大效果。
以上关于“PS如何快速制作放大镜效果图(ps如何快速制作放大镜效果图片)”的内容小渲今天就介绍到这里。希望这篇文章能够帮助到小伙伴们解决问题。如果觉得教程不详细的话。可以在本站搜索相关的教程学习哦!
更多精选教程文章推荐
以上是由资深渲染大师 小渲 整理编辑的,如果觉得对你有帮助,可以收藏或分享给身边的人
本文地址:http://www.hszkedu.com/69854.html ,转载请注明来源:云渲染教程网
友情提示:本站内容均为网友发布,并不代表本站立场,如果本站的信息无意侵犯了您的版权,请联系我们及时处理,分享目的仅供大家学习与参考,不代表云渲染农场的立场!