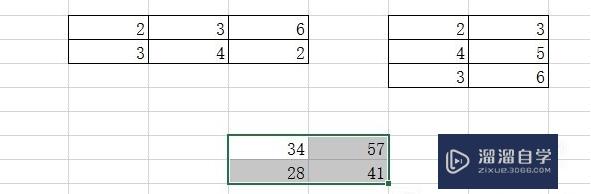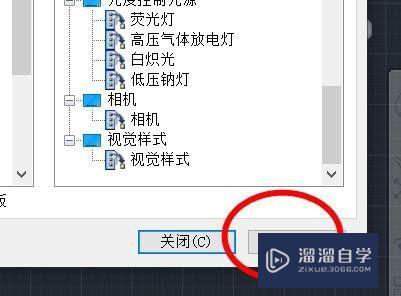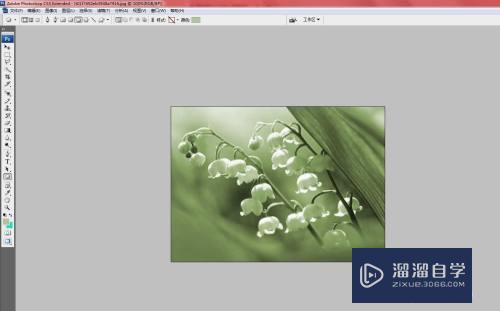AutoCAD工作空间如何设置(cad工作空间怎么设置)优质
想要提高CAD制图效率。除了不断积累专业知识和绘图技巧。合理便捷的CAD制图环境也很重要。CAD给这个制图环境起名字叫做“工作空间”。下面我们来看看AutoCAD工作空间如何设置的吧!
想学习更多的“CAD”教程吗?点击这里前往观看云渲染农场免费课程>>
工具/软件
硬件型号:联想(Lenovo)天逸510S
系统版本:Windows7
所需软件:CAD2017
方法/步骤
第1步
打开AUTOCAD。示例使用的是2017版。其余版本界面略有不同。差异不大。过于老旧的版本差别有点大。还在使用的朋友如有疑问。可以私信我。
设置工作空间的地方在窗口的左上角。

第2步
如果左上角没有找到。也没有关系。在右下角也有设置工作空间的地方。
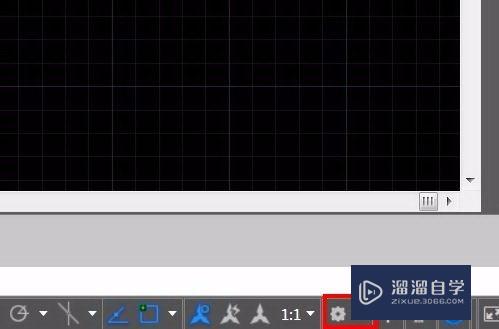
第3步
点击小“齿轮”。在滑出的菜单中选择“Autocad经典”。这是AUTOCAD一直以来的标准制图环境。菜单+工具栏。相较于菜单页制图环境。有两个优点。一者可以将自己常用的命令以工具栏的形式摆在屏幕上。减少切换菜单页的时间。提高效率。二者菜单+工具栏的形式占用屏幕空间小。提供更大空间给制图区。有利于提高效率。
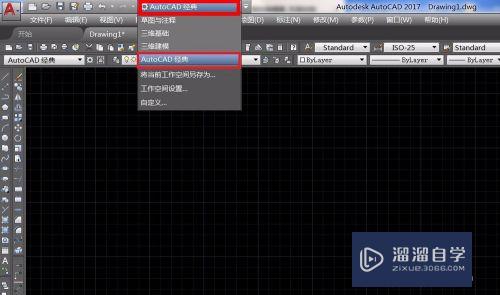
第4步
选择“Autocad经典”后。屏幕上会跳出很多工具栏。大家可以根据自己的喜好布置工具栏。关掉一些不常用的。如果有想要添加的工具栏。可以在工具栏区域点击右键。在弹出的菜单内选择。
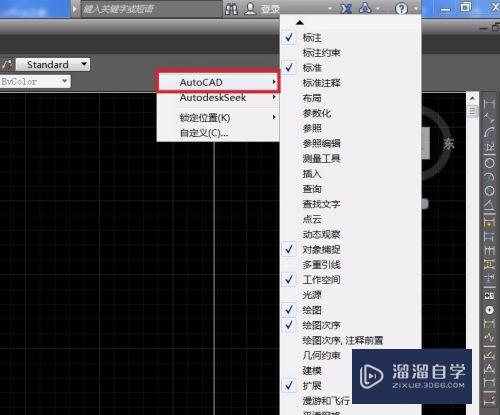
第5步
工具栏已经按照自己的心意布置好了。现在来锁定工具栏。以防误操作移动工具栏。在工具栏区域空白处点击右键。在弹出菜单内选择“锁定位置”--“固定的工具栏/面板”。现在试试工具栏是不是已经拖不动了?
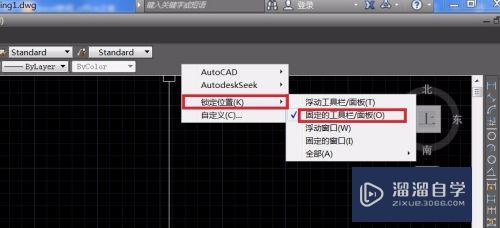
第6步
别忘了最重要的一步。保存辛辛苦苦布置好的工作空间
点击右上角的小齿轮。在弹出菜单内选择“工作空间设置”
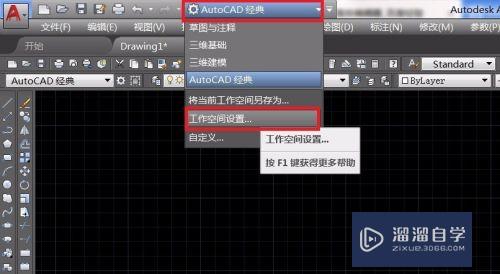
第7步
在跳出来的窗口“工作空间设置”内。选择“自动保存工作空间修改”点击“确定”
工作空间的设置全部完成。
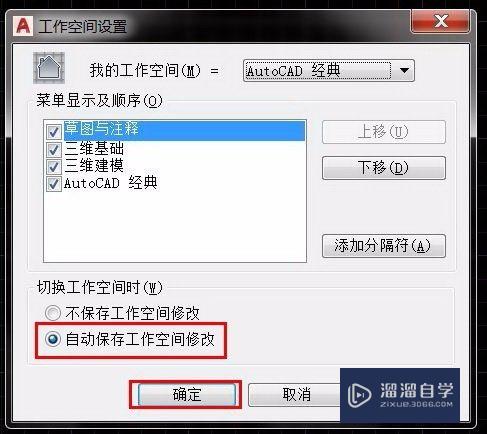
以上关于“AutoCAD工作空间如何设置(cad工作空间怎么设置)”的内容小渲今天就介绍到这里。希望这篇文章能够帮助到小伙伴们解决问题。如果觉得教程不详细的话。可以在本站搜索相关的教程学习哦!
更多精选教程文章推荐
以上是由资深渲染大师 小渲 整理编辑的,如果觉得对你有帮助,可以收藏或分享给身边的人
本文地址:http://www.hszkedu.com/69855.html ,转载请注明来源:云渲染教程网
友情提示:本站内容均为网友发布,并不代表本站立场,如果本站的信息无意侵犯了您的版权,请联系我们及时处理,分享目的仅供大家学习与参考,不代表云渲染农场的立场!