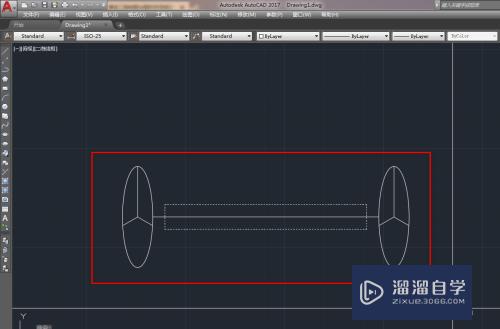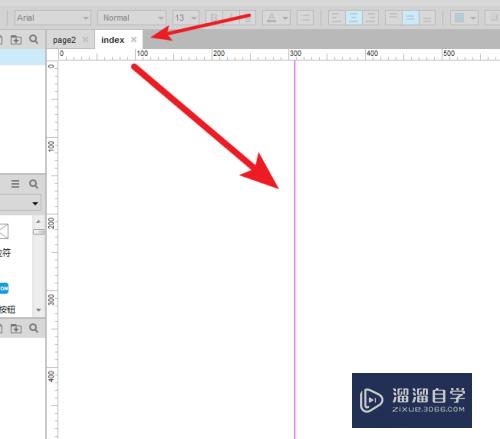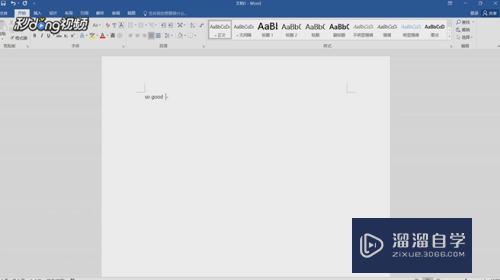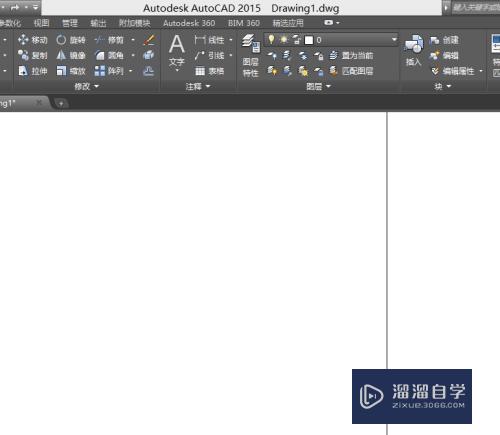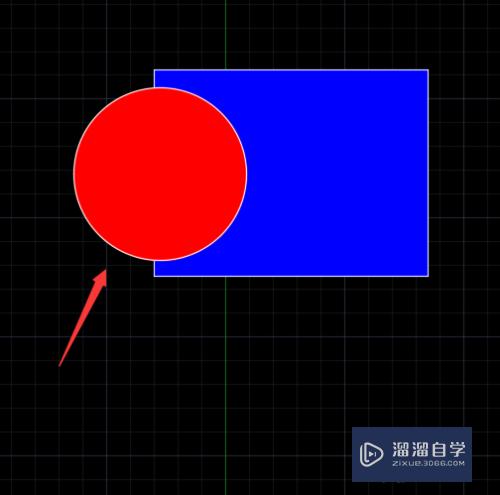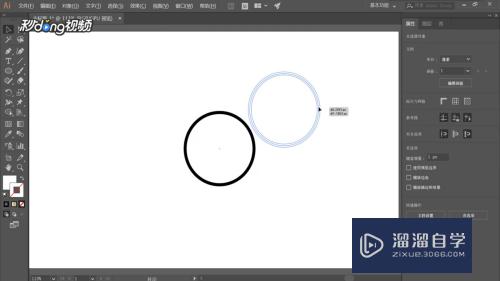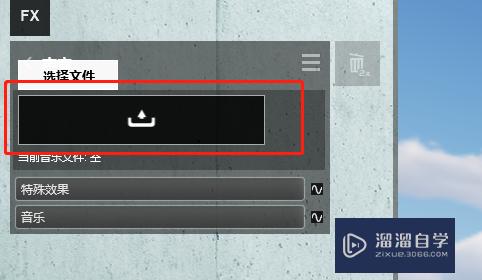Excel如何在单元格中输入0值(excel如何在单元格中输入0值数据)优质
Excel如何在单元格中输入0值?相信很多小伙伴都对这个问题很感兴趣。那么下面小渲就来带大家看看方法。希望本文内容能够给大家带来帮助。
云渲染农场还有超多“Excel”视频课程。欢迎大家点击查看
工具/软件
硬件型号:惠普(HP)暗影精灵8
系统版本:Windows7
所需软件:Excel2013
方法/步骤
第1步
打开excel工作薄如图所示。
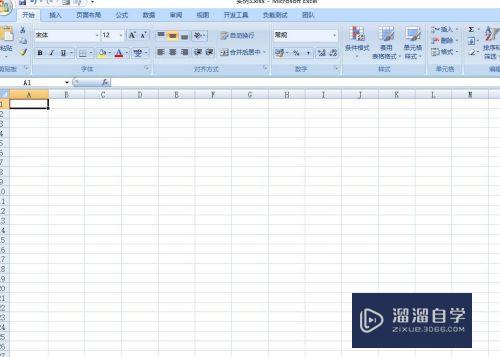
第2步
在空白单元格里输入05。如图所示。
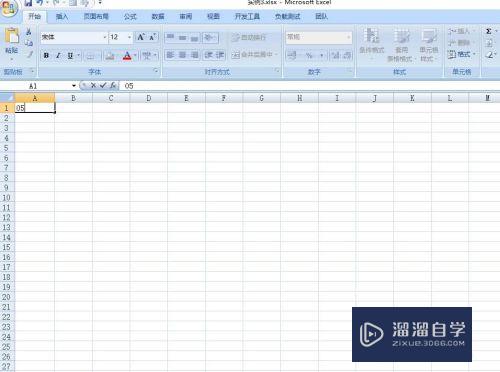
第3步
在空白单元格里输入10.00。如图所示。回车后。单元格里显示的是5和10。0却没有显示。
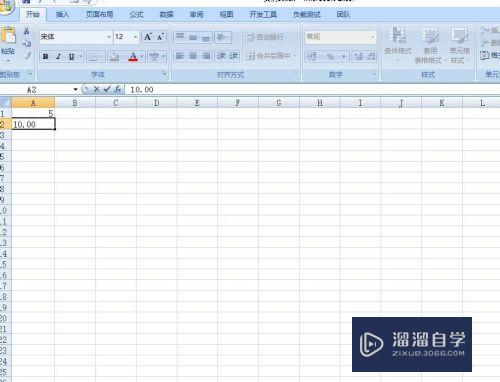
第4步
选中5和10。右击选择设置单元格格式。如图所示。
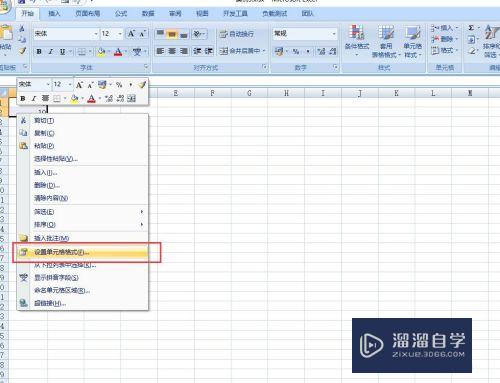
第5步
弹出设置单元格格式对话框。选择数字-文本。最后单击确定。如图所示。
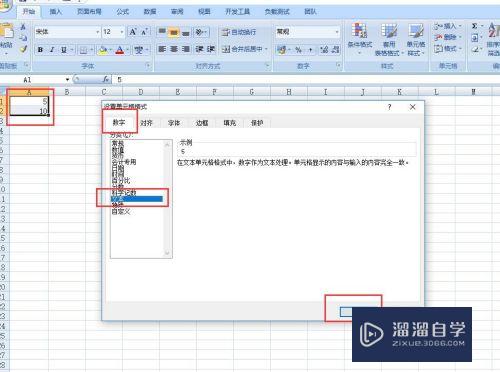
第6步
重新在刚才的两个单元格输入05和10.00两个数值。0值就可以显示。如图所示。
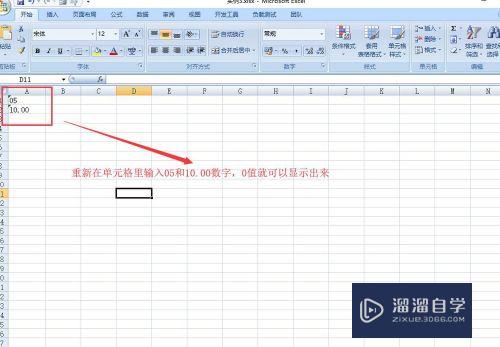
以上关于“Excel如何在单元格中输入0值(excel如何在单元格中输入0值数据)”的内容小渲今天就介绍到这里。希望这篇文章能够帮助到小伙伴们解决问题。如果觉得教程不详细的话。可以在本站搜索相关的教程学习哦!
更多精选教程文章推荐
以上是由资深渲染大师 小渲 整理编辑的,如果觉得对你有帮助,可以收藏或分享给身边的人
本文标题:Excel如何在单元格中输入0值(excel如何在单元格中输入0值数据)
本文地址:http://www.hszkedu.com/69872.html ,转载请注明来源:云渲染教程网
友情提示:本站内容均为网友发布,并不代表本站立场,如果本站的信息无意侵犯了您的版权,请联系我们及时处理,分享目的仅供大家学习与参考,不代表云渲染农场的立场!
本文地址:http://www.hszkedu.com/69872.html ,转载请注明来源:云渲染教程网
友情提示:本站内容均为网友发布,并不代表本站立场,如果本站的信息无意侵犯了您的版权,请联系我们及时处理,分享目的仅供大家学习与参考,不代表云渲染农场的立场!