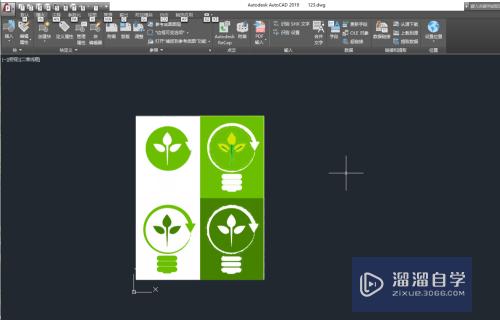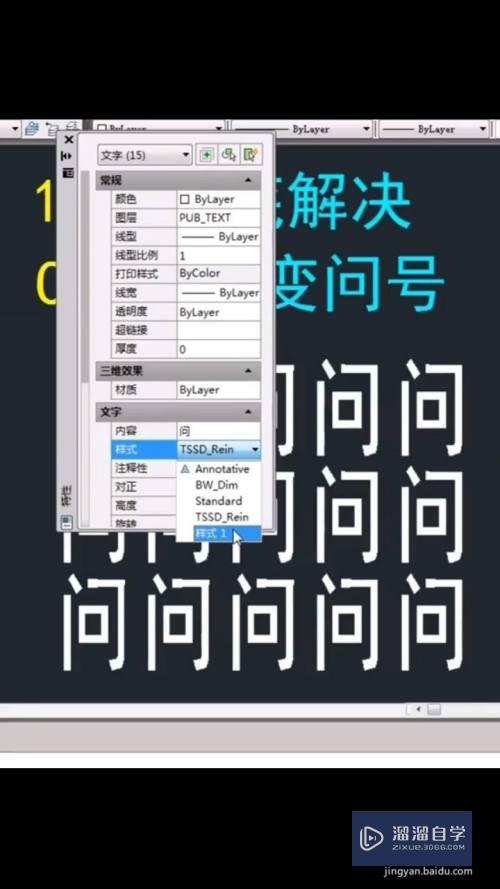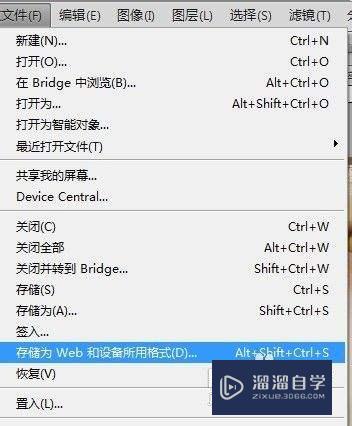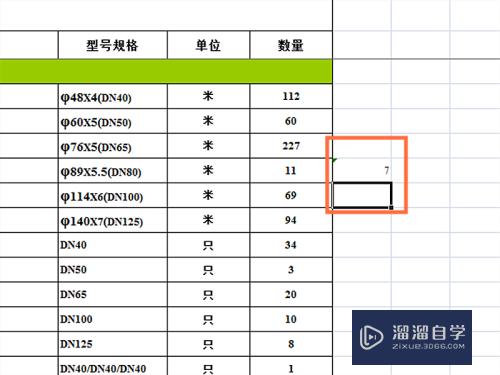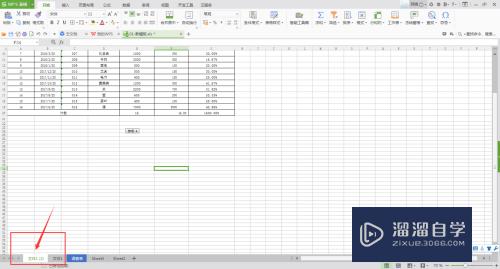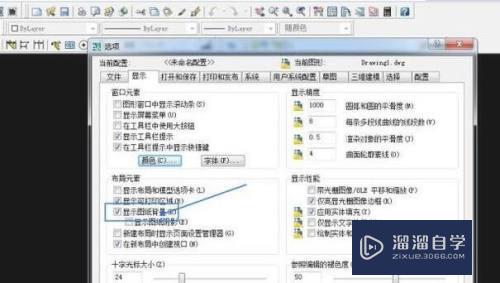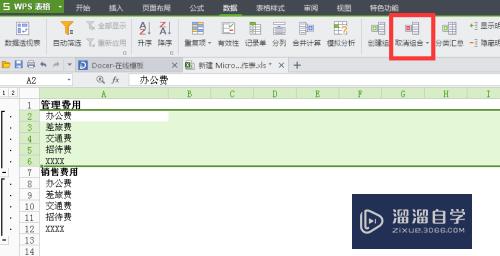Photoshop怎么调出冷暖色调(ps如何调冷暖色调)优质
Photoshop怎么调出冷暖色调?在PS中。调整冷暖色调的方法有很多。这里介绍通过曲线来调整。下面就跟小渲一起来看看具体操作吧。
想了解更多的“Photoshop”相关内容吗?点击这里免费试学Photoshop课程>>
工具/软件
硬件型号:戴尔灵越15
系统版本:Windows7
所需软件:Photoshop CS6
方法/步骤
第1步
用photoshop打开一张图片。选一个秋天的背景图。这张图构图以绿色和黄色为主。很明显是暖色调。

第2步
单击图层。按ctrl+J复制一个新图层。这样做的好处是在复制的图层上编辑而不用破坏原始图层

第3步
然后单击菜单栏的图像。选择调整。曲线。打开如下窗口

第4步
单击通道下拉菜单。选择红色。然后将曲线往右下拖。这样是减少图中的红色部分。因为红色是暖色
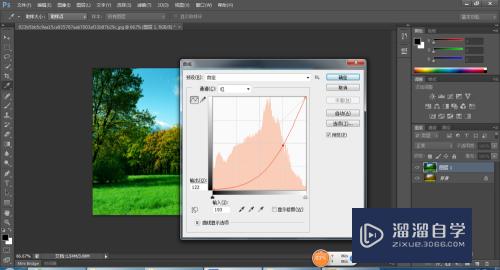
第5步
然后单击通道下拉菜单。选择绿色。跟红色同样的向右下角拉。减少绿色
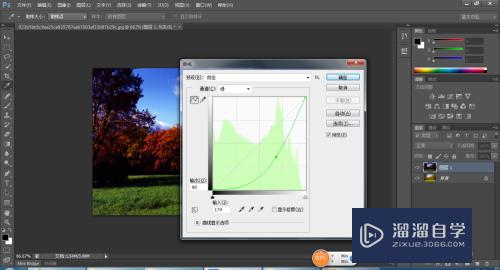
第6步
最后选择通道下拉菜单里的蓝色。因为蓝色是暖色。所以往右上角拉。增加蓝色的分量

第7步
最后将原图和调整之后的图进行对比。可以明显感觉冷了不少。当然如果有调整冷暖色调的滤镜可以直接用。效果也很好。这里只是介绍曲线调整的方法。觉得有点用请投偶一票thanks


以上关于“Photoshop怎么调出冷暖色调(ps如何调冷暖色调)”的内容小渲今天就介绍到这里。希望这篇文章能够帮助到小伙伴们解决问题。如果觉得教程不详细的话。可以在本站搜索相关的教程学习哦!
更多精选教程文章推荐
以上是由资深渲染大师 小渲 整理编辑的,如果觉得对你有帮助,可以收藏或分享给身边的人
本文标题:Photoshop怎么调出冷暖色调(ps如何调冷暖色调)
本文地址:http://www.hszkedu.com/69876.html ,转载请注明来源:云渲染教程网
友情提示:本站内容均为网友发布,并不代表本站立场,如果本站的信息无意侵犯了您的版权,请联系我们及时处理,分享目的仅供大家学习与参考,不代表云渲染农场的立场!
本文地址:http://www.hszkedu.com/69876.html ,转载请注明来源:云渲染教程网
友情提示:本站内容均为网友发布,并不代表本站立场,如果本站的信息无意侵犯了您的版权,请联系我们及时处理,分享目的仅供大家学习与参考,不代表云渲染农场的立场!