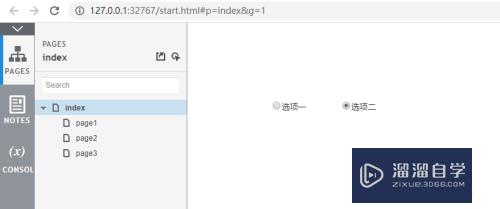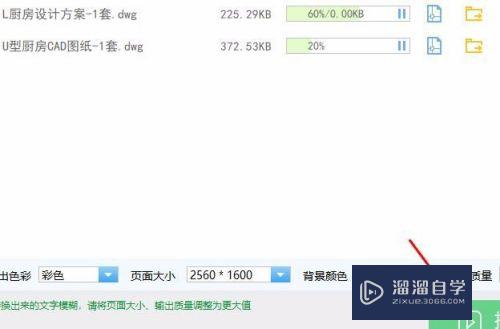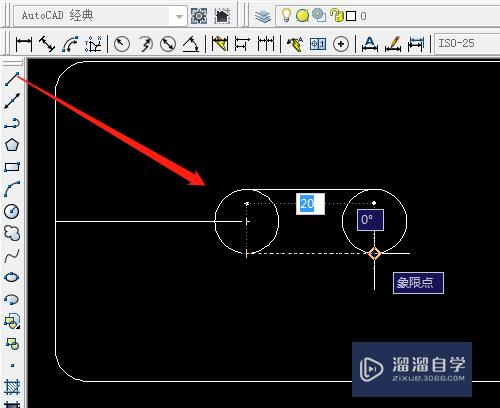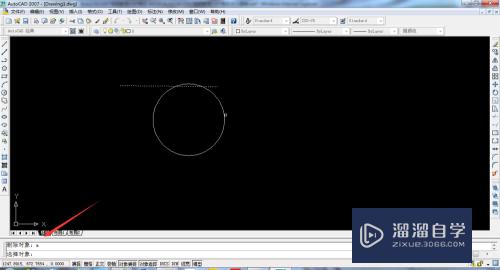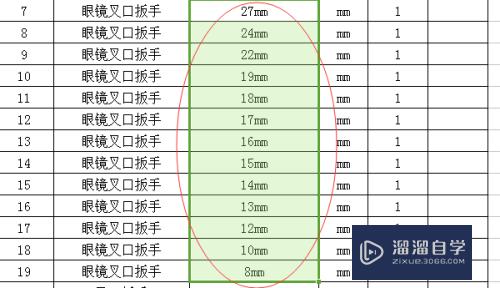如何用PS将图片修改成指定大小(如何用ps将图片修改成指定大小尺寸)优质
因为某些需要。我们需将一些图片设置成规定的尺寸大小进行使用。比如某个文档中。要求需要使用尺寸900*900大小或按一定比例缩小的图片。但又不能够改变。删掉图片中的内容。那么怎么办呢?下面我们就一起来看看方法。
想要更深入的了解“PS”可以点击免费试听云渲染农场课程>>
工具/软件
硬件型号:小新Air14
系统版本:Windows7
所需软件:PS CS6
1.按原像素比例修改图片的尺寸
第1步
首先准备好自己需要修改尺寸的图片文件。用ps打开。这里我以自己照的菜花图悦罩片耕信材为例。
首先看看一下它原来的尺寸吧。图片为:3264*2448像素。即
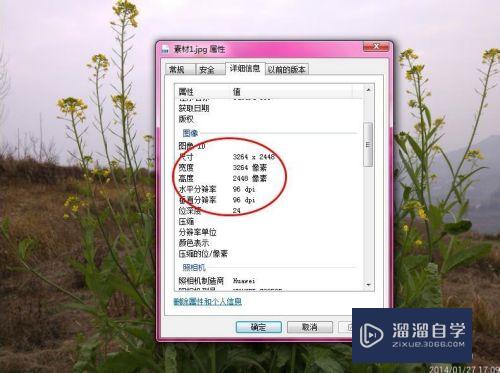
第2步
使用ps菜单命令:<图像>-<图像大小>;
或者使用快捷键:ctrl+alt+i。
弹出设置窗口。勾选上“约束比例”(也可以不选)。然后在像素大小栏的“宽度”与“高度”上进行设置。
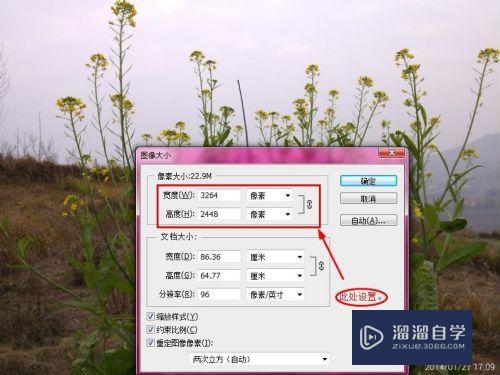
第3步
比如我们将此图的大小设置激帽为原来的1/2的大小。即2:1的大小。那么缩小为:1632*1224像素。
在相应的数值框中填入数值。宽度:1632像素。高度:1224像素。然后点击“确定”便可完成设置了。(按比例修改的时候。如果勾选上了“约束比例”。那么只要更改其中一个数值。另一个数值也会自动的做对应的变化。这样更方便些。)
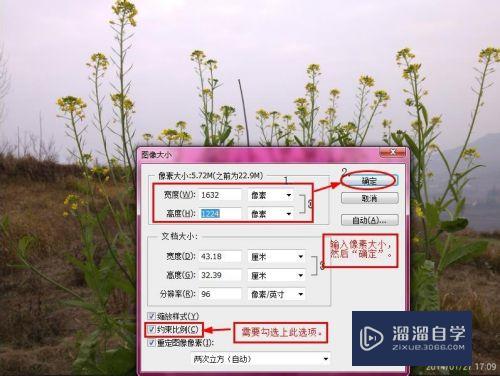
第4步
通过属性查看功能。可以查看修改后的图片的像素大小信息。
如图:

2.按非比例修改成指定的尺寸大小
第1步
比如还是以这一张自己照的菜花图片为例。我想要将它缩小尺寸为900*900像素的图片。
此张图片原来为:3264*2448像素。

第2步
接下来就是对它进行缩小了。使之成为900*900像素的图片。
使用ps菜单命令:<图像>-<图像大小>
或者使用快捷键:ctrl+alt+i
弹出像素大小的设置窗口。去掉“约束比例”前面的勾。在其中像素大小设置栏中输入高度:900像素。宽度:900像素。最后点击“确定”。
如图:

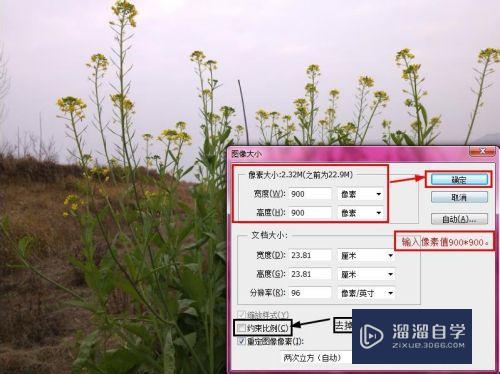
第3步
通过属性查看。查看一下修改后图片的像素值:900*900像素。(不过图片中的菜花看起来有变形。因为没有按照原比例进行缩小)
如图:
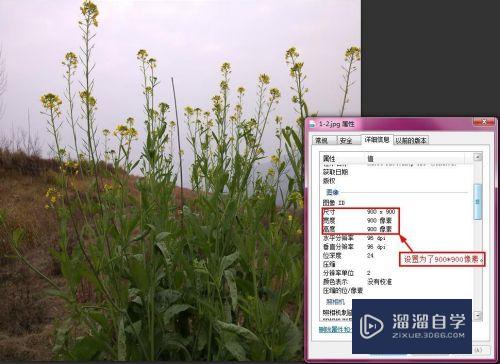
以上关于“如何用PS将图片修改成指定大小(如何用ps将图片修改成指定大小尺寸)”的内容小渲今天就介绍到这里。希望这篇文章能够帮助到小伙伴们解决问题。如果觉得教程不详细的话。可以在本站搜索相关的教程学习哦!
更多精选教程文章推荐
以上是由资深渲染大师 小渲 整理编辑的,如果觉得对你有帮助,可以收藏或分享给身边的人
本文地址:http://www.hszkedu.com/69911.html ,转载请注明来源:云渲染教程网
友情提示:本站内容均为网友发布,并不代表本站立场,如果本站的信息无意侵犯了您的版权,请联系我们及时处理,分享目的仅供大家学习与参考,不代表云渲染农场的立场!