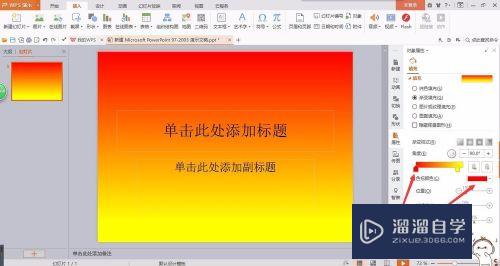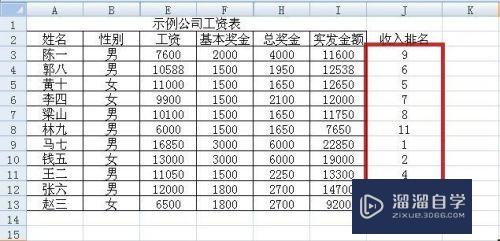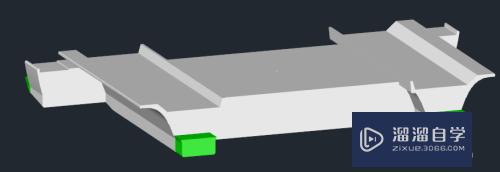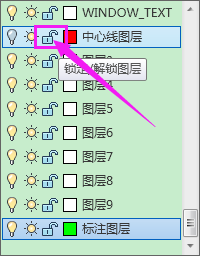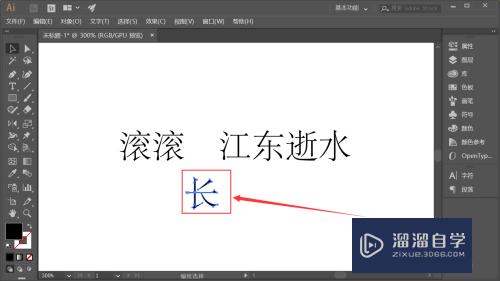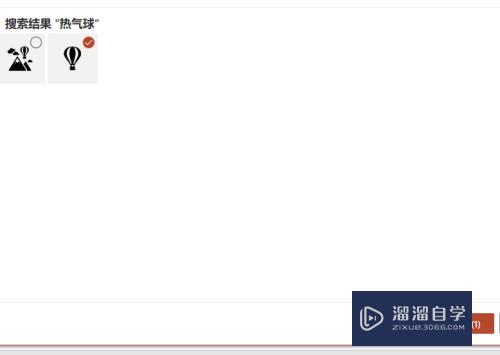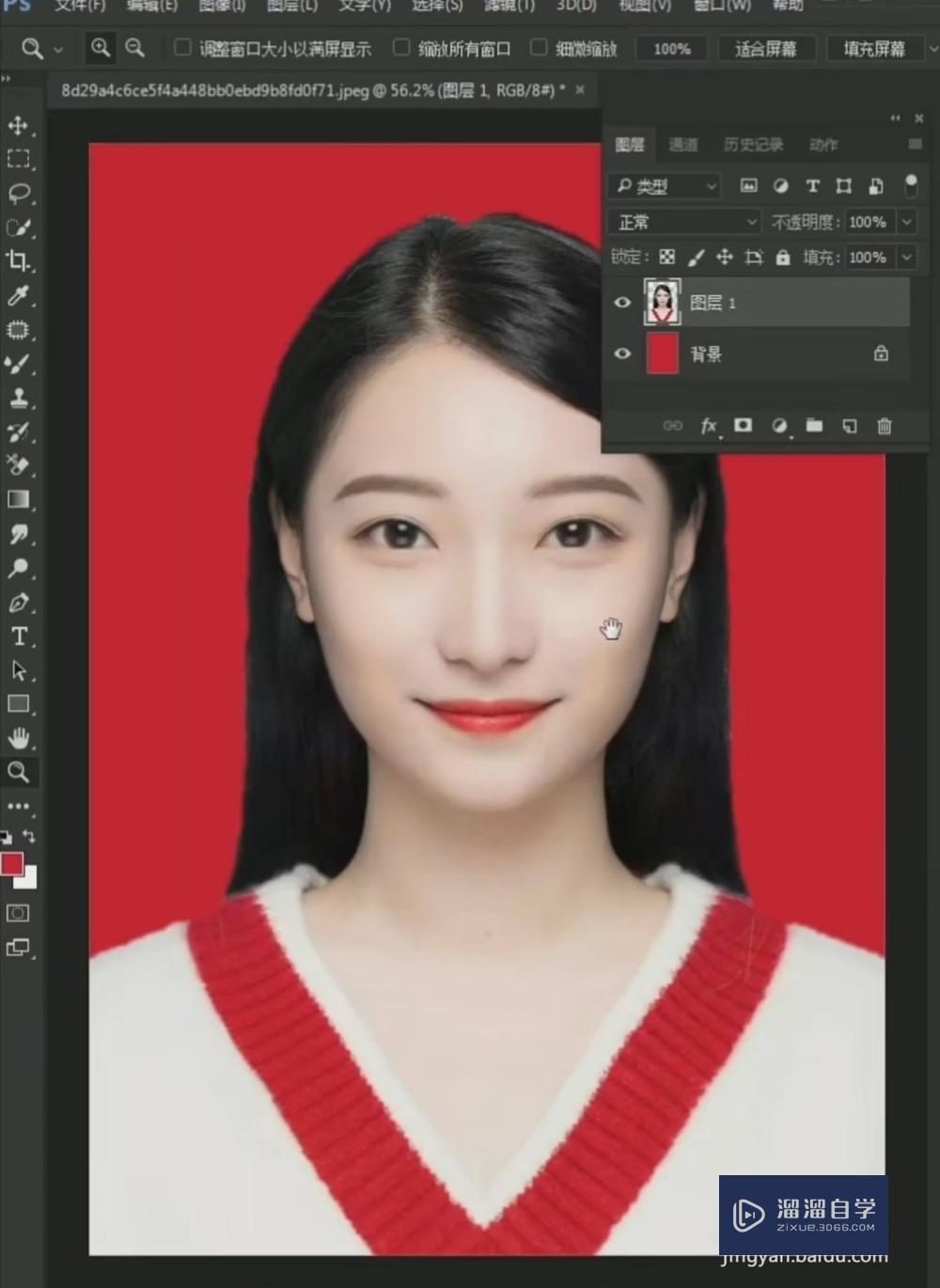Photoshop怎么制作放大镜效果(ps如何制作放大镜效果)优质
放大镜的效果就是放大。针对这个特点。我们可以想到Photoshop软件的球面化滤镜有这个效果。一起来看看吧!希望本文内容能够给大家带来帮助。
点击观看“Photoshop”视频教程。帮助你更好的上手

工具/软件
硬件型号:小米 RedmiBookPro 14
系统版本:Windows7
所需软件:Photoshop
步骤/方法
第1步
打开一张要处理的图片。然后新建一个图层。
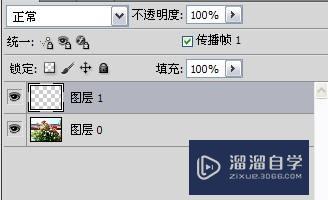
第2步
找到椭圆选框工具。按住shift画一个圆。
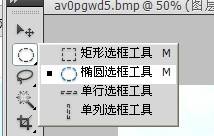

第3步
然后点击选择——修改——扩展。参数设置如下。
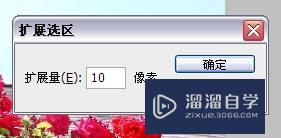
第4步
编辑——描边——宽度为10。当然。你可以根据自己图片的大小来设定。
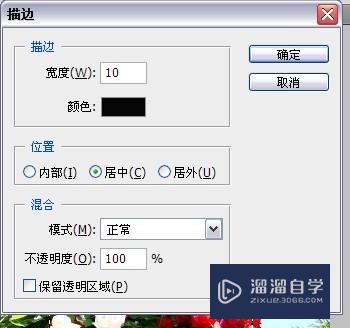

第5步
再新建一个图层。选择矩形选框工具。在图片上画一个矩形选区。

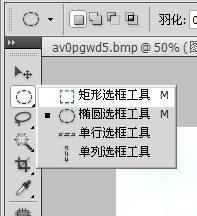

第6步
右键单击——修改选区。此时就可以调整选区的大小和位置了。


第7步
找到渐变工具。设置颜色为黑到白。然后在选区上拖动渐变。
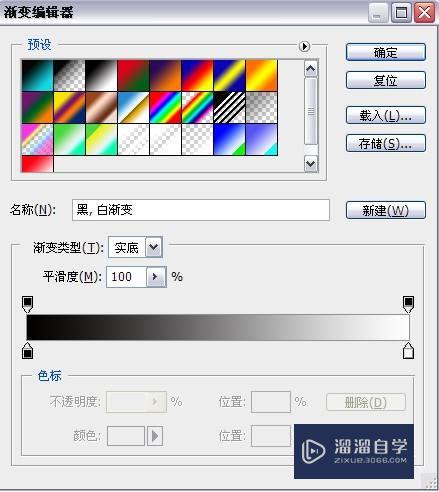



第8步
选择魔术棒工具。在画好的放大镜上点一下。选择放大镜里面的那一圈。
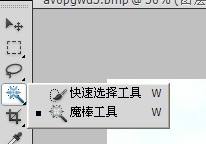

第9步
ctrl+shift+e把所有的图层合并。
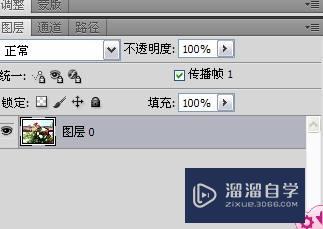
第10步
滤镜——扭曲——球面化。

第11步
ctrl+d取消选区。


第12步
最后效果就是这样的了。放大镜!

以上关于“Photoshop怎么制作放大镜效果(ps如何制作放大镜效果)”的内容小渲今天就介绍到这里。希望这篇文章能够帮助到小伙伴们解决问题。如果觉得教程不详细的话。可以在本站搜索相关的教程学习哦!
更多精选教程文章推荐
以上是由资深渲染大师 小渲 整理编辑的,如果觉得对你有帮助,可以收藏或分享给身边的人
本文标题:Photoshop怎么制作放大镜效果(ps如何制作放大镜效果)
本文地址:http://www.hszkedu.com/69932.html ,转载请注明来源:云渲染教程网
友情提示:本站内容均为网友发布,并不代表本站立场,如果本站的信息无意侵犯了您的版权,请联系我们及时处理,分享目的仅供大家学习与参考,不代表云渲染农场的立场!
本文地址:http://www.hszkedu.com/69932.html ,转载请注明来源:云渲染教程网
友情提示:本站内容均为网友发布,并不代表本站立场,如果本站的信息无意侵犯了您的版权,请联系我们及时处理,分享目的仅供大家学习与参考,不代表云渲染农场的立场!