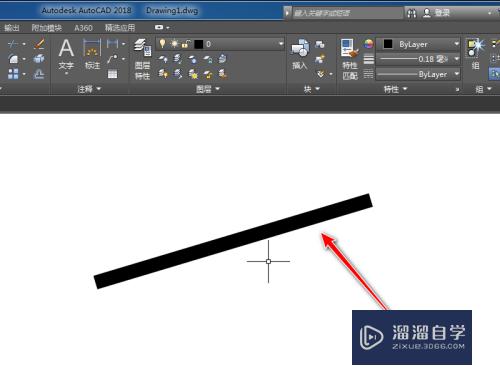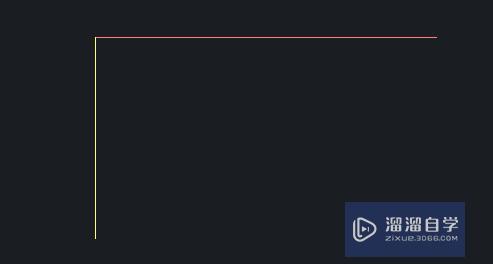CAD如何自定义打印样式表(cad如何自定义打印样式表格)优质
在CAD里画图的时候。将不同的对象画在不同的图层里。各图层里有各自的颜色。线型。线宽。这就要需要依靠打印样式表了。CAD自带打印样式表有时修改太麻烦。那么我们来看看CAD如何自定义打印样式表的吧!
图文不详细?可以点击观看【CAD免费视频教程】
工具/软件
硬件型号:小新Pro14
系统版本:Windows7
所需软件:CAD2018
方法/步骤
第1步
点击打印按钮。打开打印-模型对话框。并点击左下角的扩展按钮。展开打印样式表。点击打印样式表旁的小黑倒三角。在下拉表中点击“新建”

第2步
点击创建新打印样式表
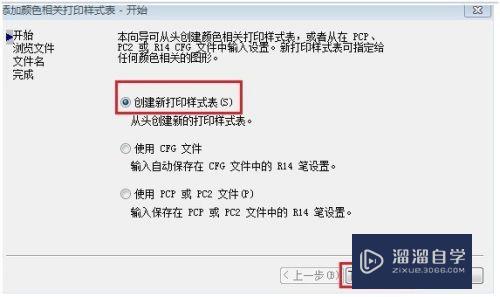
第3步
点击下一步。输入新创建打印样式表名称“我的打印”。点击“下一步”
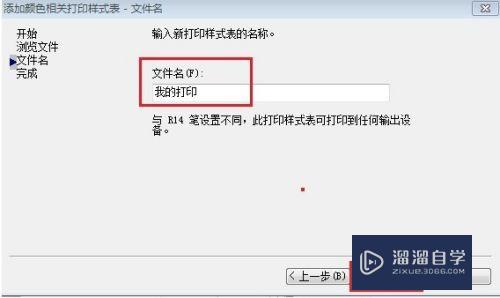
第4步
点击打印样式表编辑器。修改打印特性
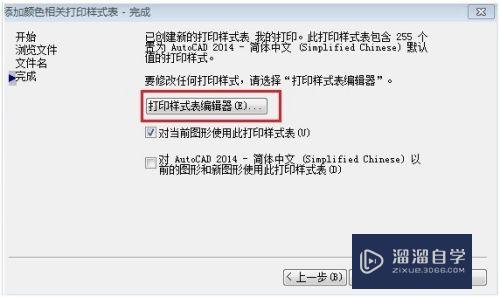
第5步
打开“打印样式表编辑器”
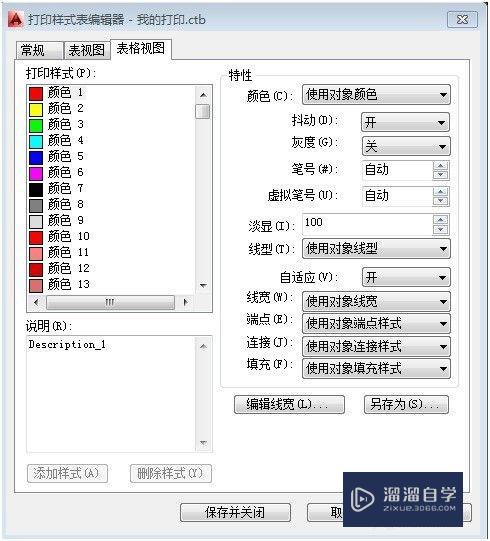
第6步
打印颜色修改。可以先点击左边表格视图的颜色。然后在右边特性一边的颜色点击“使用对象颜色”旁的倒小黑三角。选择需打印的颜色。比如选择左边的红色。右边特性颜色选为黑色。那么。红色的图形对象打印出来的颜色就为黑色

第7步
编辑线宽。可以先点击左边表格视图的颜色。。然后点击“使用对象线宽”旁的倒小黑三角。选择线宽。比如选择左边的红色。然后选择线宽0.25mm。那么颜色为红色的图形打印出来的线宽就为0.25mm
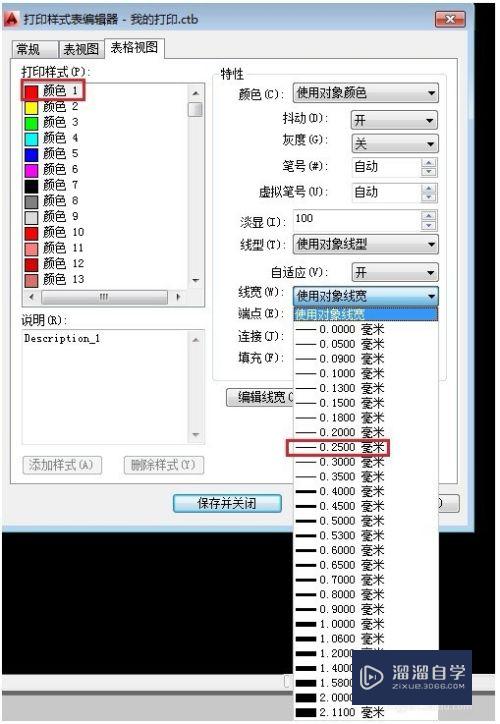
第8步
如果线宽列表中没有合适的线宽。也可以点击右下角的“编辑线宽”。创建合适的线宽
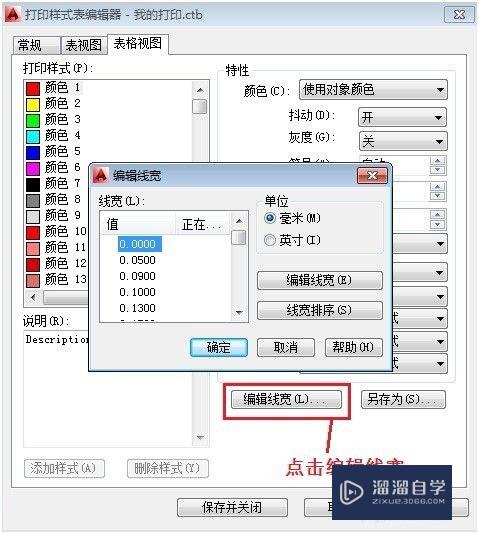
第9步
例如创建线宽为5mm的线宽:点击编辑线宽。然后输入5。点击确定
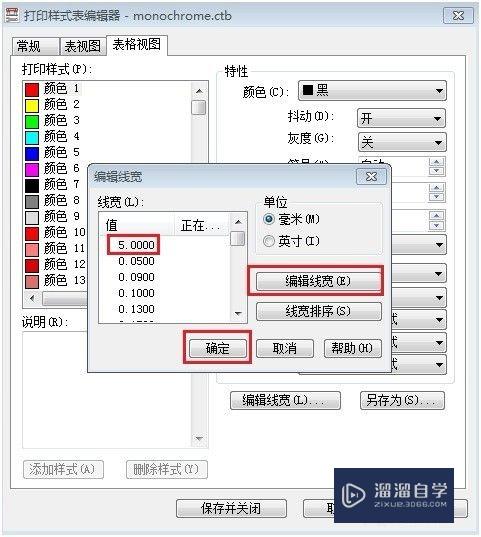
第10步
点击保存并关闭。然后点击完成
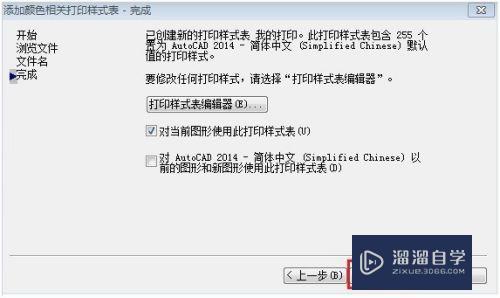
第11步
返回到打印-模型。可以看到打印样式表为“我的打印.ctb”,现在打印线宽以及颜色就为刚才设置的一样了。
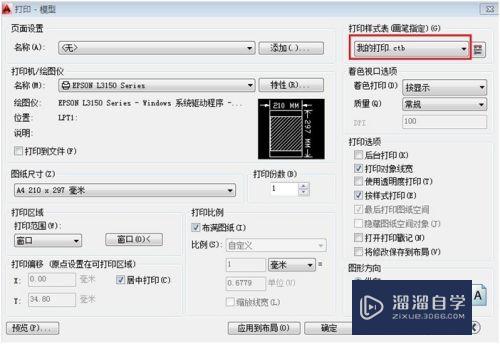
第12步
至此。我的打印样式就创建完毕
以上关于“CAD如何自定义打印样式表(cad如何自定义打印样式表格)”的内容小渲今天就介绍到这里。希望这篇文章能够帮助到小伙伴们解决问题。如果觉得教程不详细的话。可以在本站搜索相关的教程学习哦!
更多精选教程文章推荐
以上是由资深渲染大师 小渲 整理编辑的,如果觉得对你有帮助,可以收藏或分享给身边的人
本文地址:http://www.hszkedu.com/69947.html ,转载请注明来源:云渲染教程网
友情提示:本站内容均为网友发布,并不代表本站立场,如果本站的信息无意侵犯了您的版权,请联系我们及时处理,分享目的仅供大家学习与参考,不代表云渲染农场的立场!