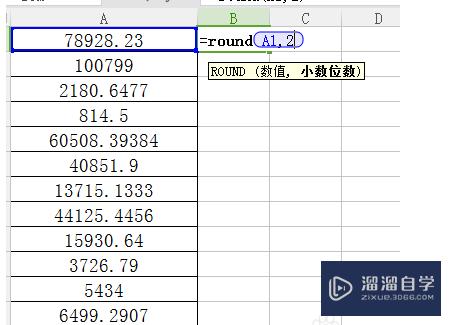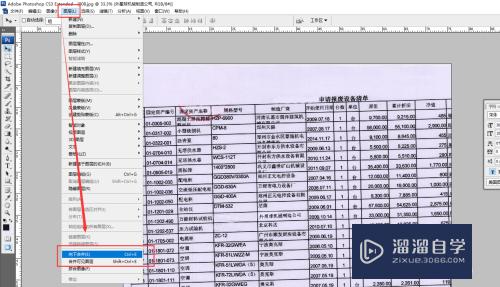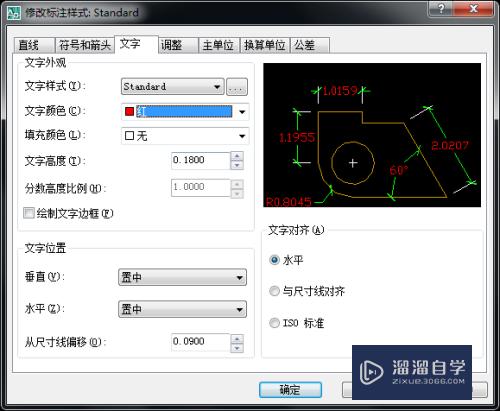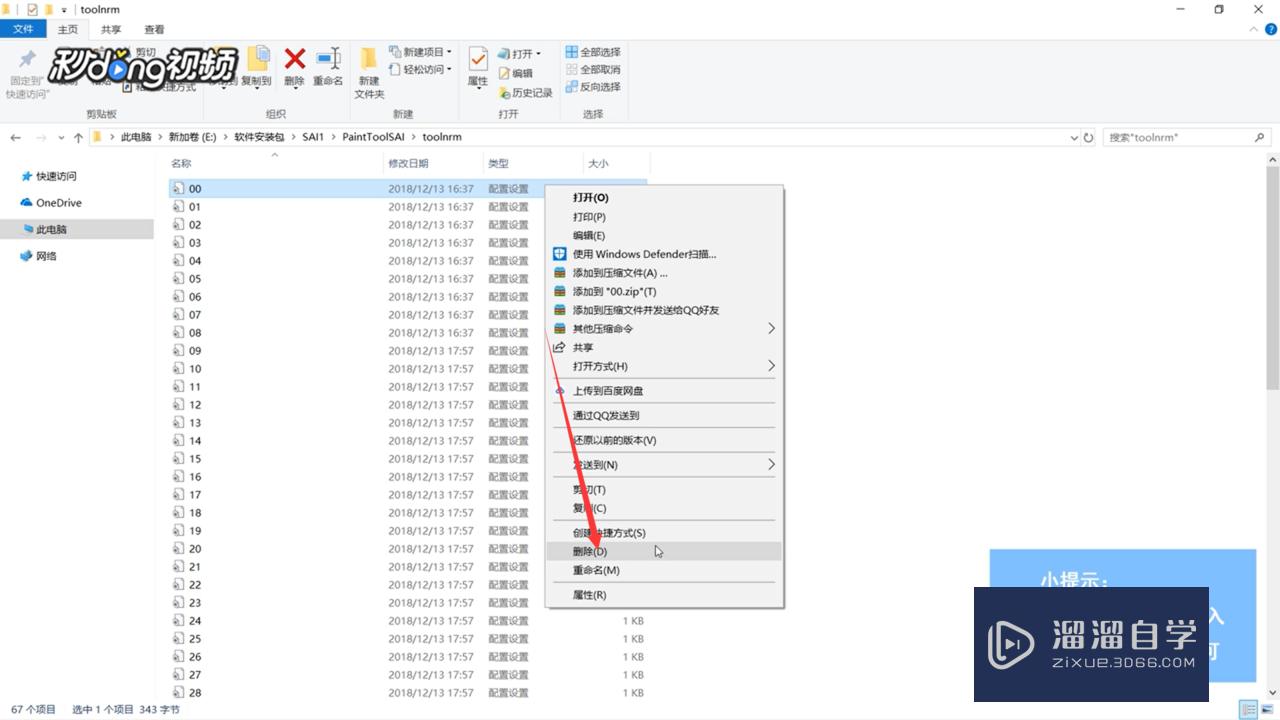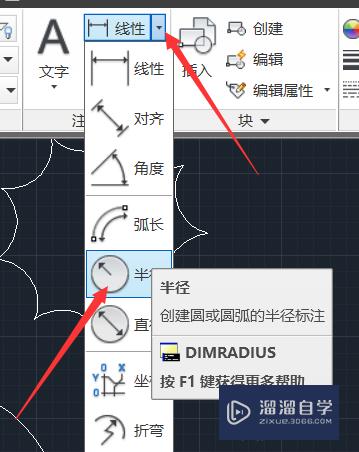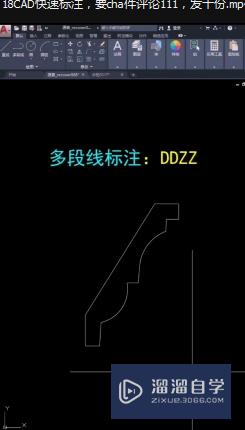CAD如何用图案填充(cad如何用图案填充颜色)优质
要重复绘制某些图案以填充图形中的一个区域。来表达该区域的特征。这种填充操作称为图案填充。图案填充的应用非常广泛。因为这样可以提升我们图纸的整体美观度。所以下面一起来学习CAD如何用图案填充的吧!
云渲染农场还有超多“CAD”视频课程。欢迎大家点击查看
工具/软件
硬件型号:神舟(HASEE)战神Z7-DA7NP
系统版本:Windows7
所需软件:CAD2007
方法/步骤
第1步
设置图案填充:选择“绘图”|“图案填充”命令(BHATCH)。或在在“面板”选项板的“二维绘图”选项区域中单击“图案填充”按钮 。打开“图案填充和渐变色”对话框的“图案填充”选项卡。可以设置图案填充时的类型和图案。角度和比例等特性。


第2步
设置孤岛:单击“图案填充和渐变色”对话框右下角的按钮。将显示更多选项。如设置孤岛和边界保留等信息。


第3步
使用渐变色填充图形:使用“图案填充和渐变色”对话框的“渐变色”选项卡创建一种或两种颜色形成的渐变色。并对图案进行填充。
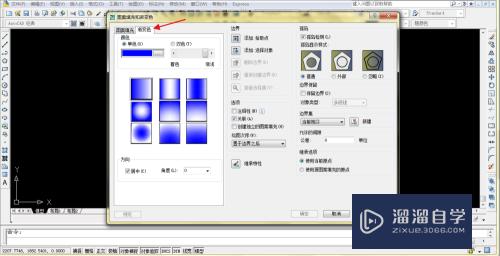
第4步
编辑图案填充: 创建了图案填充后。如果需要修改填充图案或修改图案区域的边界。可选择“修改”|“对象”|“图案填充”命令。然后在绘图窗口中单击需要编辑的图案填充。这时将打开“图案填充编辑”对话框。

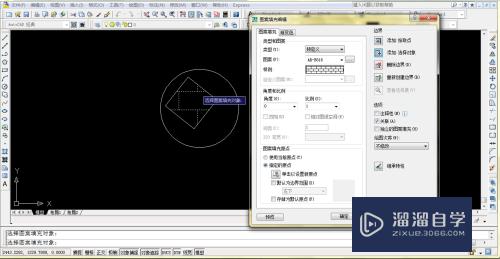
第5步
分解图案:图案是一种特殊的块。被称为“匿名”块。无论形状多复杂。它都是一个单独的对象。可以使用“修改”|“分解”命令来分解一个已存在的关联图案。
图案被分解后。它将不再是一个单一对象。而是一组组成图案的线条。同时。分解后的图案也失去了与图形的关联性。因此。将无法使用“修改”|“对象”|“图案填充”命令来编辑。
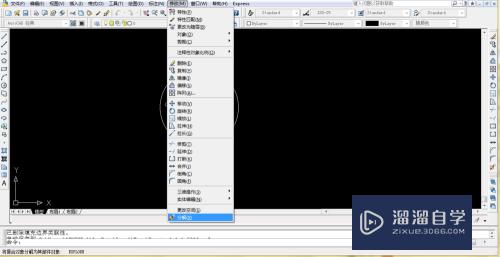

以上关于“CAD如何用图案填充(cad如何用图案填充颜色)”的内容小渲今天就介绍到这里。希望这篇文章能够帮助到小伙伴们解决问题。如果觉得教程不详细的话。可以在本站搜索相关的教程学习哦!
更多精选教程文章推荐
以上是由资深渲染大师 小渲 整理编辑的,如果觉得对你有帮助,可以收藏或分享给身边的人
本文地址:http://www.hszkedu.com/69949.html ,转载请注明来源:云渲染教程网
友情提示:本站内容均为网友发布,并不代表本站立场,如果本站的信息无意侵犯了您的版权,请联系我们及时处理,分享目的仅供大家学习与参考,不代表云渲染农场的立场!