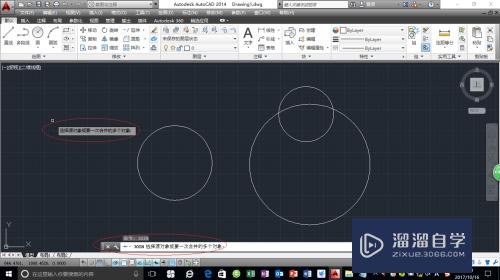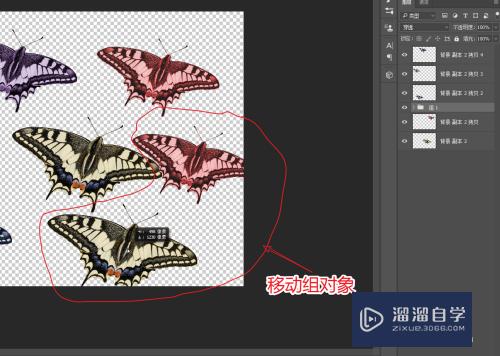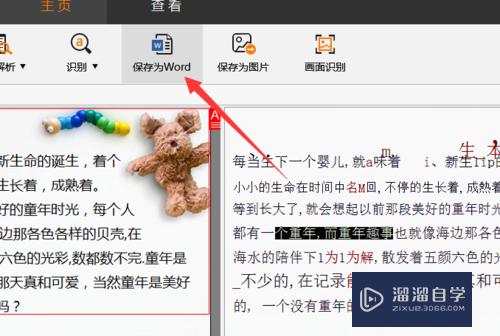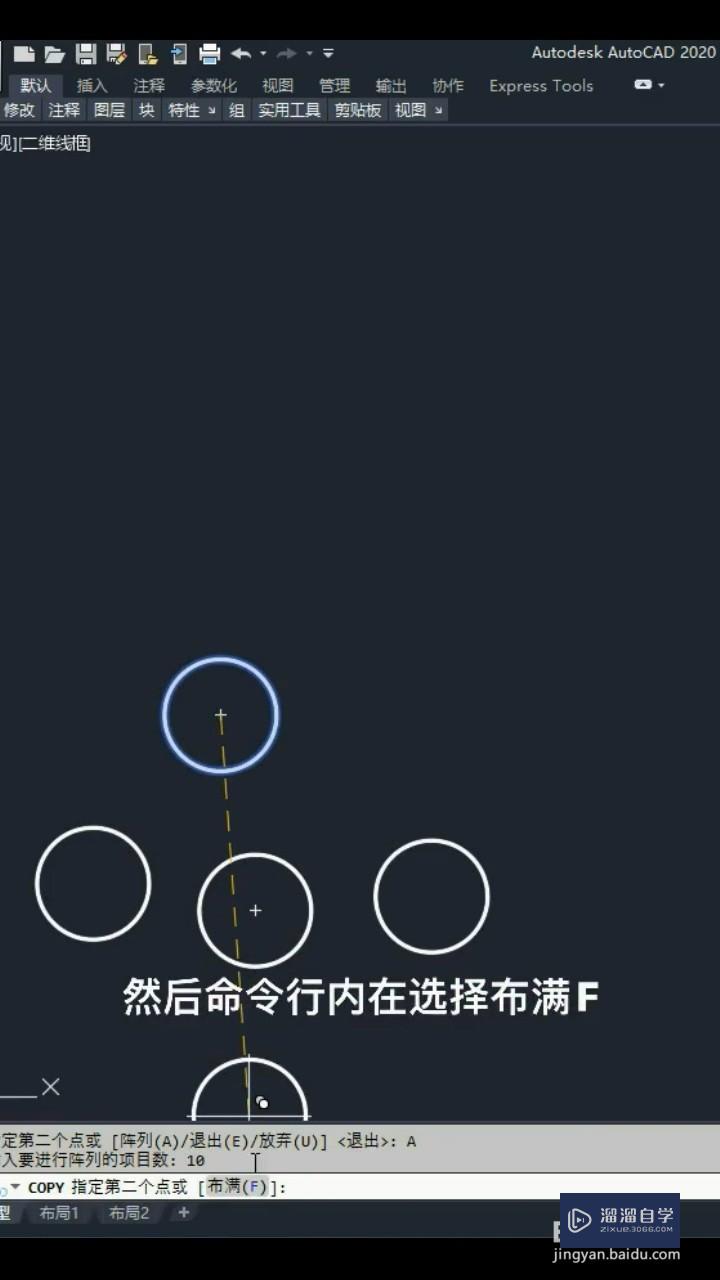CAD怎么画两个相互平行的线段(cad怎么画两个相互平行的线段图)优质
在CAD里面进行图纸设计时。为了让绘制出来的图形更加美团。我们需要花一些平行的辅助线才行。那么CAD怎么画两个相互平行的线段?其实找到方法就很简单。小渲这就来分享方法给大家。
想了解更多的“CAD”相关内容吗?点击这里免费学习CAD课程>>
工具/软件
硬件型号:惠普(HP)暗影精灵8
系统版本:Windows7
所需软件:CAD2014
方法/步骤
第1步
新建一个CAD文档
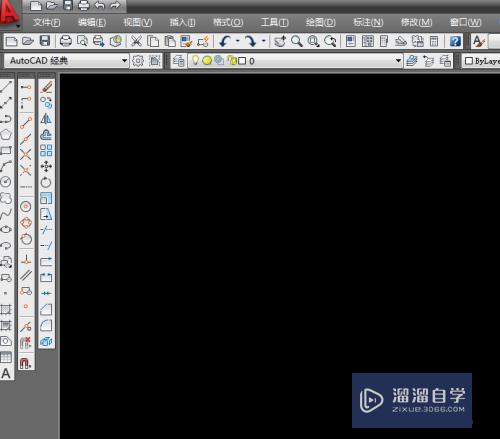
第2步
随便绘制第一条线段
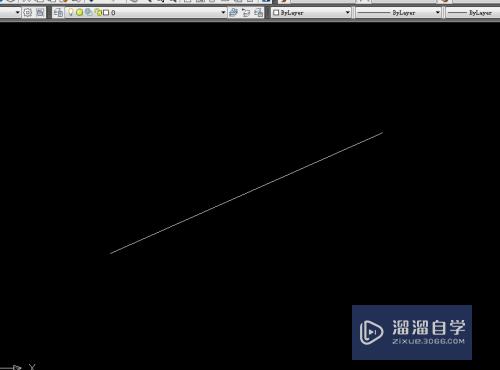
第3步
选择直线命令。绘制第一个点

第4步
然后选择对象捕捉中的平行
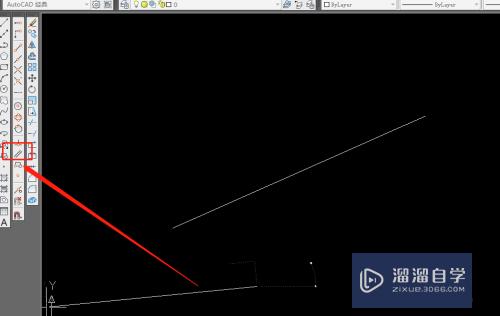
第5步
把光标放在第一条直线上。直到出现平行符号
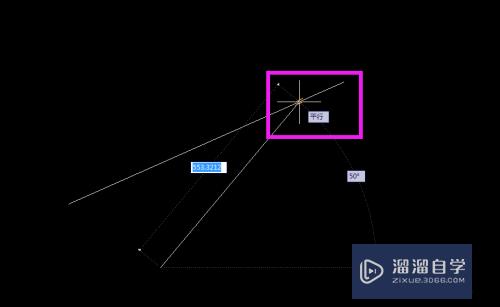
第6步
然后移动过去。当出现平行符号。和平行的虚线的时候。就可以在线上确定另一个端点
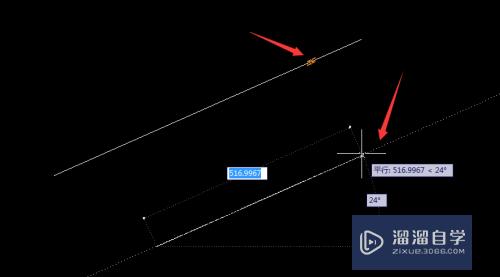
第7步
平行线绘制完成
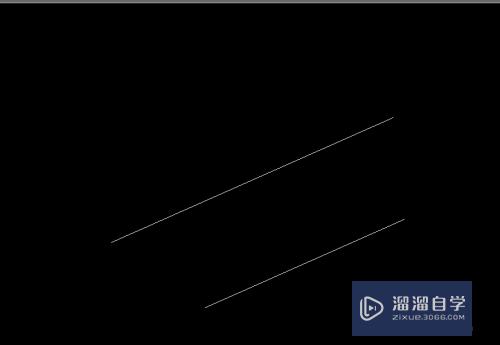
以上关于“CAD怎么画两个相互平行的线段(cad怎么画两个相互平行的线段图)”的内容小渲今天就介绍到这里。希望这篇文章能够帮助到小伙伴们解决问题。如果觉得教程不详细的话。可以在本站搜索相关的教程学习哦!
更多精选教程文章推荐
以上是由资深渲染大师 小渲 整理编辑的,如果觉得对你有帮助,可以收藏或分享给身边的人
本文标题:CAD怎么画两个相互平行的线段(cad怎么画两个相互平行的线段图)
本文地址:http://www.hszkedu.com/69957.html ,转载请注明来源:云渲染教程网
友情提示:本站内容均为网友发布,并不代表本站立场,如果本站的信息无意侵犯了您的版权,请联系我们及时处理,分享目的仅供大家学习与参考,不代表云渲染农场的立场!
本文地址:http://www.hszkedu.com/69957.html ,转载请注明来源:云渲染教程网
友情提示:本站内容均为网友发布,并不代表本站立场,如果本站的信息无意侵犯了您的版权,请联系我们及时处理,分享目的仅供大家学习与参考,不代表云渲染农场的立场!