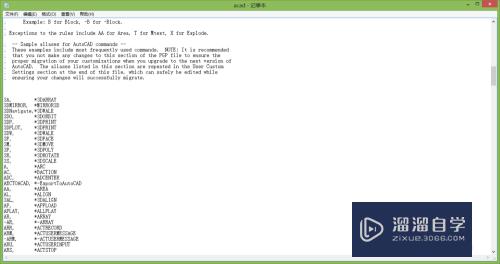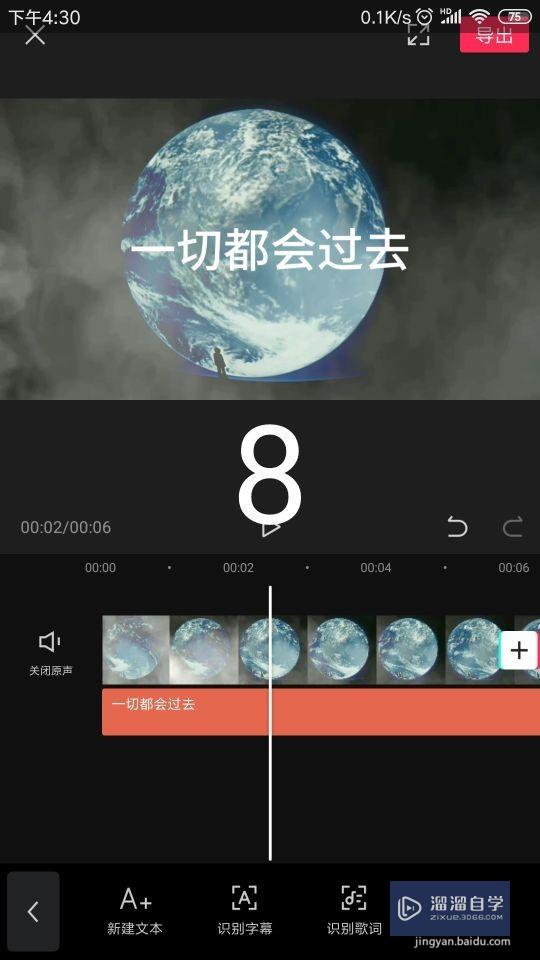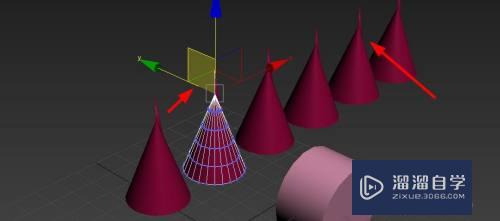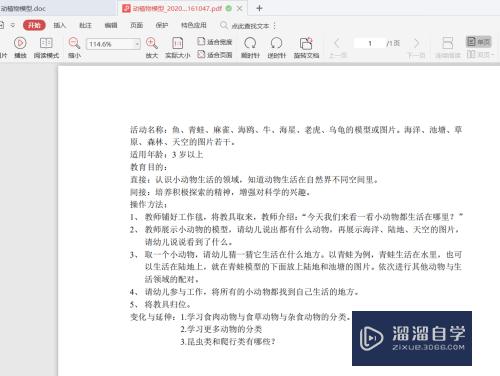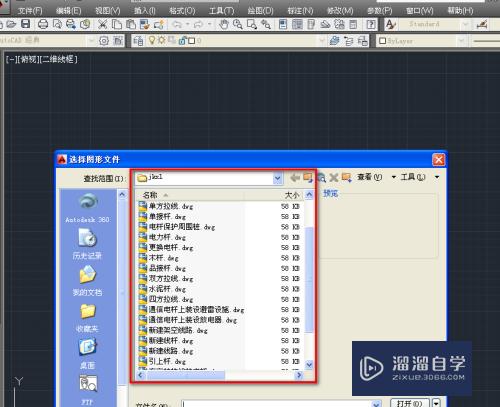怎么用PS制作放大镜效果(怎么用ps制作放大镜效果图)优质
有时我们需要突出显示一张图片中重要的内容部分。对此采用放大镜效果将会起能极为明显的效果。可以瞬间突出显示图片中重要的部分。下面小渲就为大家讲解一下怎么利用PS制作放大镜效果。
想要更深入的了解“PS”可以点击免费试听云渲染农场课程>>
工具/软件
硬件型号:戴尔DELL灵越14Pro
系统版本:WindowsXP
所需软件:PS CS3
方法/步骤
第1步
首先我们利用PS打开源图。建议源图本身具有较高的分辨率和尺寸。这样做出来的放大镜效果才会更明显。双击“背景”图层。将其转换为“图层0”。

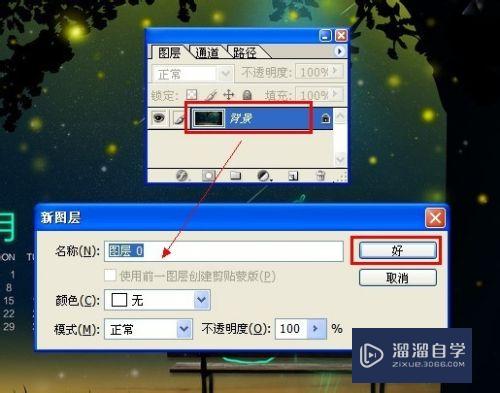
第2步
选择“工具栏”中的“自定义形状工具”。然后选择一个接近放大镜的图案。
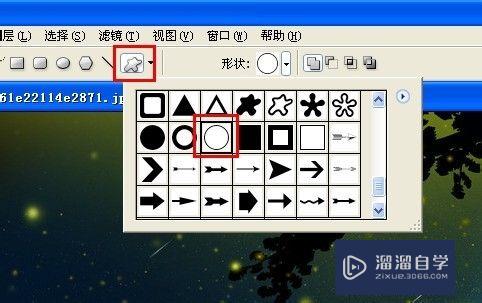

第3步
在绘图区域绘制如图所示的形状。打开“路径”面板。点击“将路径作为选区载入”按钮。

第4步
切换至“图层”选项卡。新建一图层。并填充一种渐变色作为放大镜的外廓。

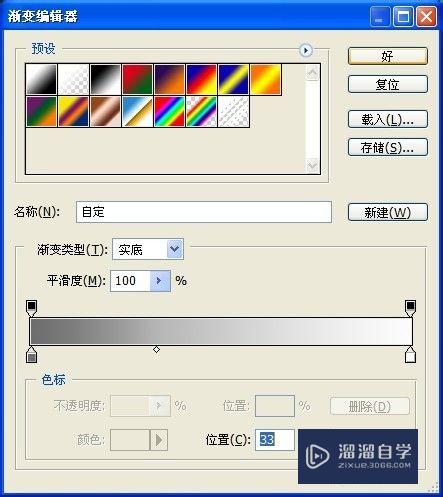
第5步
同时为该放大镜添加“图层样式”。以便表现的更有立体感。
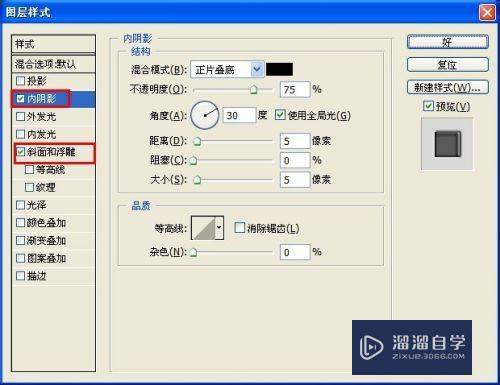

第6步
接着新建“图层2”。选择“选区工具”。然后绘制一个椭圆。并填充白色。按“Ctrl+T”调整其形状与放大镜框架内部一般大小。
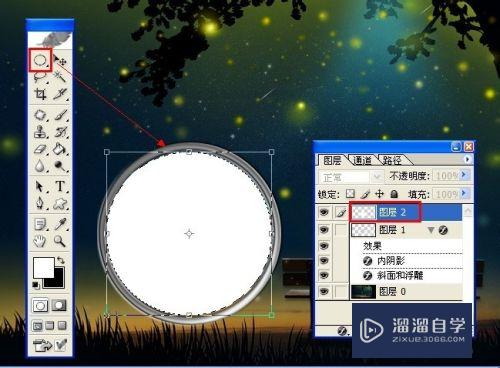
第7步
然后双击“图层2”为其应用“图层样式”。参数设置如图所示。并将“图层混合”模式设置为“正片叠底”。
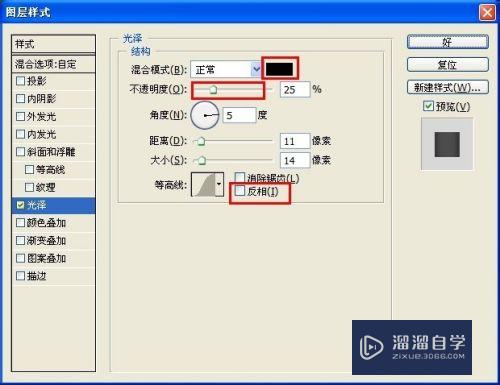

第8步
接下来新建一个“图层3”。并为其填充白色。然后移动该白色选区以覆盖要进行放大的部分。(可使用键盘组合键“Ctrl+T”进行大小调整)。
进行定位时。建议暂时关闭无关图层。

第9步
然后点击“图层0”。并按“Ctrl+C”进行复制。接着点击“图层3”。按“Ctrl+V”进行粘贴。将产生“图层4”。

第10步
然后将“图层4”下移到背景层。并调整“图层1”。“图层2”和“图层4”之间的位置和大小关系。结果如图:

第11步
接着将“图层1”。“图层2”和“图层4”进行合并。并调整放大镜图层的大小和位置。


第12步
最终效果如图:

以上关于“怎么用PS制作放大镜效果(怎么用ps制作放大镜效果图)”的内容小渲今天就介绍到这里。希望这篇文章能够帮助到小伙伴们解决问题。如果觉得教程不详细的话。可以在本站搜索相关的教程学习哦!
更多精选教程文章推荐
以上是由资深渲染大师 小渲 整理编辑的,如果觉得对你有帮助,可以收藏或分享给身边的人
本文地址:http://www.hszkedu.com/69962.html ,转载请注明来源:云渲染教程网
友情提示:本站内容均为网友发布,并不代表本站立场,如果本站的信息无意侵犯了您的版权,请联系我们及时处理,分享目的仅供大家学习与参考,不代表云渲染农场的立场!