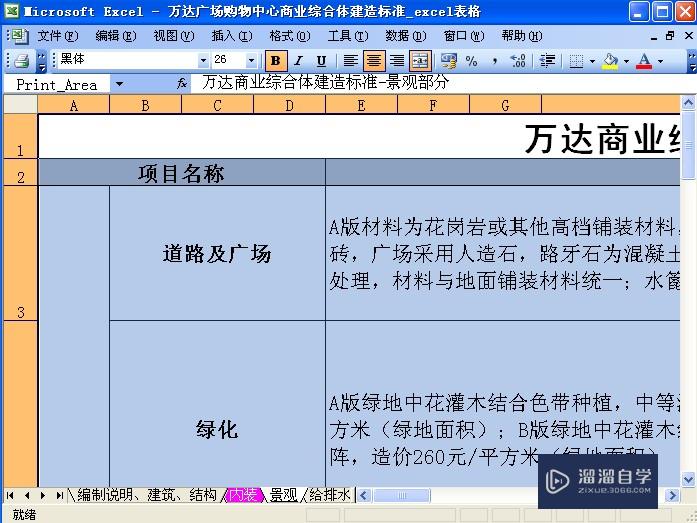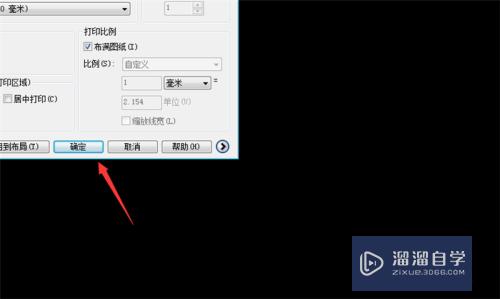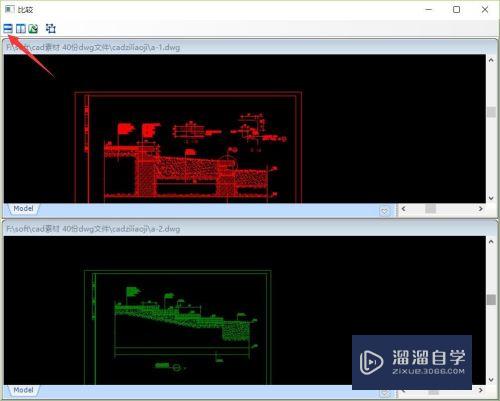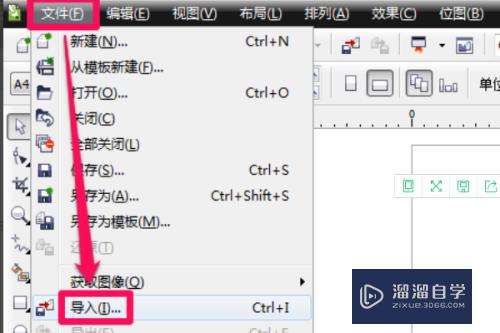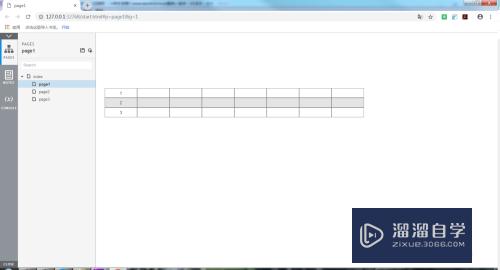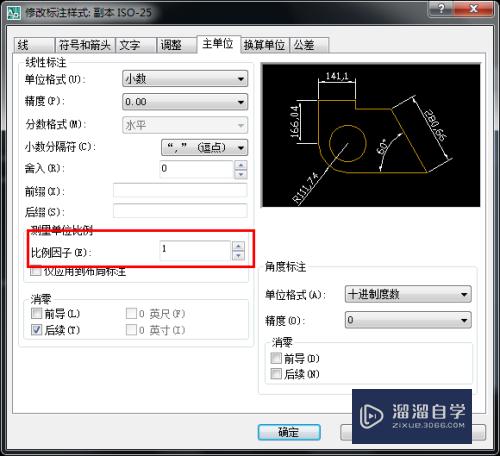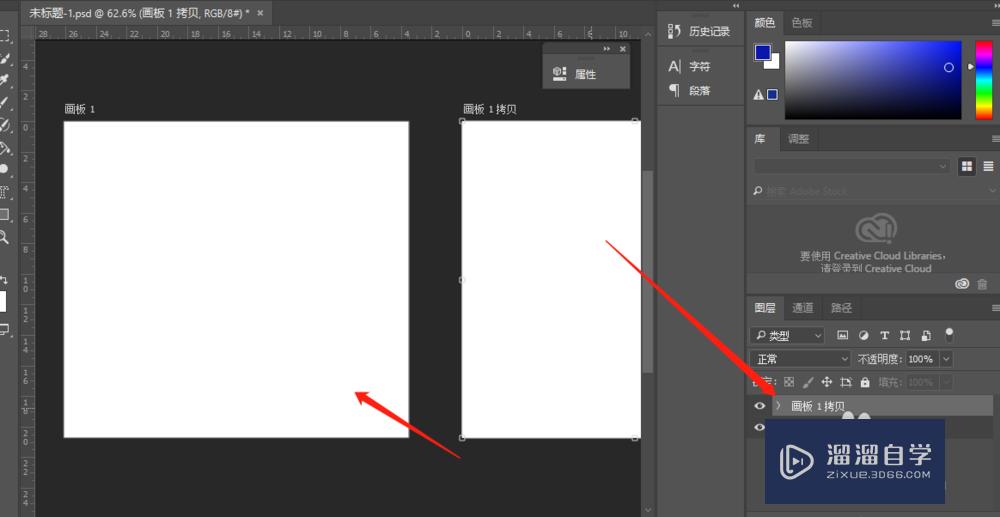PS怎样羽化图片边缘(ps怎样羽化图片边缘快捷键)优质
在我们PS中处理图片时。想让图片的边缘更加柔和一些。用PS怎样羽化图片边缘。下面把具体的操作方法分享给大家。希望本文内容能够给大家带来帮助。
想了解更多的“PS”相关内容吗?点击这里免费试学PS课程>>
工具/软件
硬件型号:联想(Lenovo)天逸510S
系统版本:Windows10
所需软件:PS2019
方法/步骤1
第1步
为了方便查看羽化后的效果。我们在白色画布上面。拖入一张风景图片。如图所示。

第2步
接下来。我们用【椭圆选框工具】在图片中框选出一个圆形。如图所示。

第3步
图片框选中之后。我们在上方点击【选择并遮住】。如图所示。
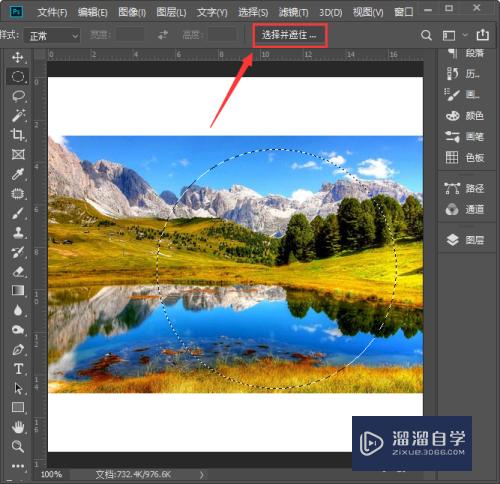
第4步
在属性里面。我们先把视图调整为【图层】。如图所示。
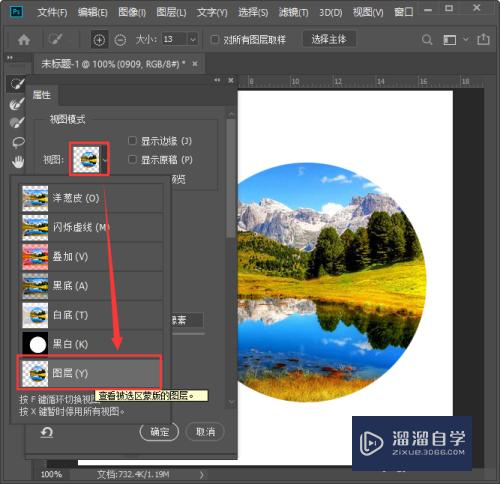
第5步
接着。我们把羽化设置为【5.0像素】。输出到【新建图层】。点击【确定】。如图所示。
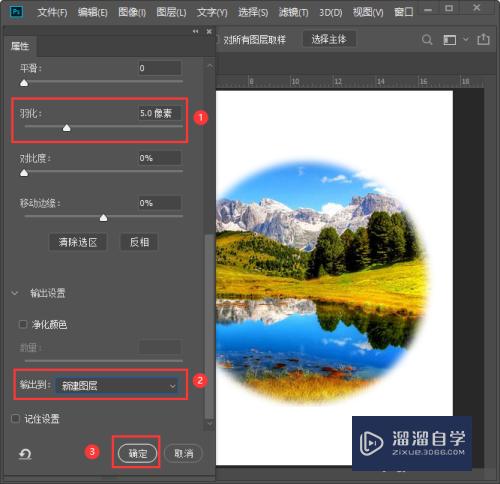
第6步
圆形图片的羽化效果就做好了。如图所示。

方法/步骤2
第1步
我们上面的图片隐藏起来。拖入一张新的图片。用【矩形选框工具】框选出长方形。如图所示。
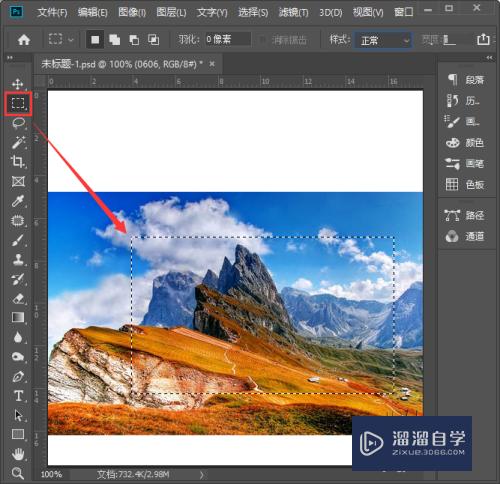
第2步
在图片中框出长方形之后。我们右键选择【羽化】。如图所示。
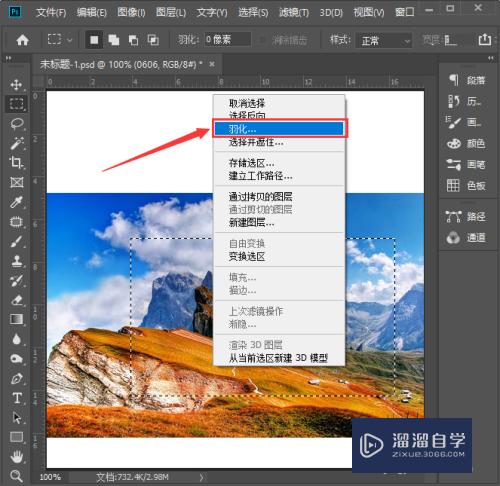
第3步
我们把羽化半径设置为【8】像素。点击【确定】。如图所示。
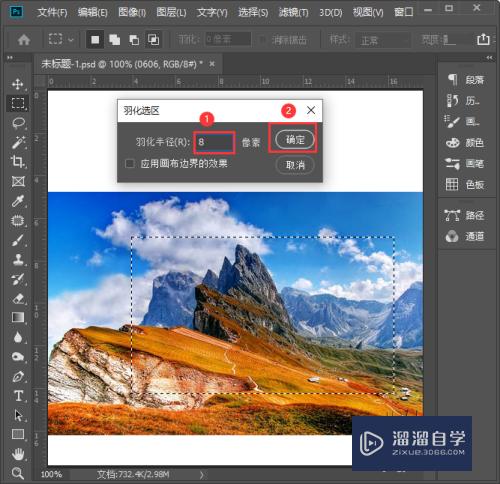
第4步
羽化半径之后。我们看到框选中的长方形变成圆角的效果了。我们在图层中选中最上面的一张图片。点击【添加图层蒙版】,如图所示。
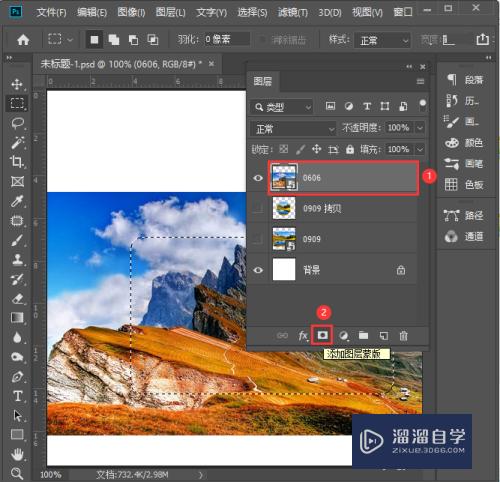
第5步
最后。我们看到两种不同形状的图片羽化效果就做好了。如图所示。

以上关于“PS怎样羽化图片边缘(ps怎样羽化图片边缘快捷键)”的内容小渲今天就介绍到这里。希望这篇文章能够帮助到小伙伴们解决问题。如果觉得教程不详细的话。可以在本站搜索相关的教程学习哦!
更多精选教程文章推荐
以上是由资深渲染大师 小渲 整理编辑的,如果觉得对你有帮助,可以收藏或分享给身边的人
本文标题:PS怎样羽化图片边缘(ps怎样羽化图片边缘快捷键)
本文地址:http://www.hszkedu.com/69970.html ,转载请注明来源:云渲染教程网
友情提示:本站内容均为网友发布,并不代表本站立场,如果本站的信息无意侵犯了您的版权,请联系我们及时处理,分享目的仅供大家学习与参考,不代表云渲染农场的立场!
本文地址:http://www.hszkedu.com/69970.html ,转载请注明来源:云渲染教程网
友情提示:本站内容均为网友发布,并不代表本站立场,如果本站的信息无意侵犯了您的版权,请联系我们及时处理,分享目的仅供大家学习与参考,不代表云渲染农场的立场!