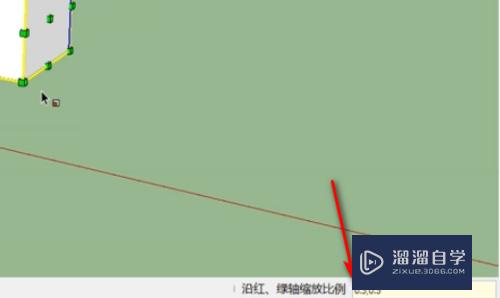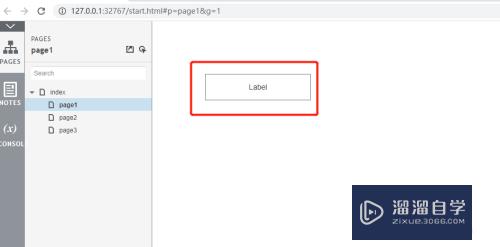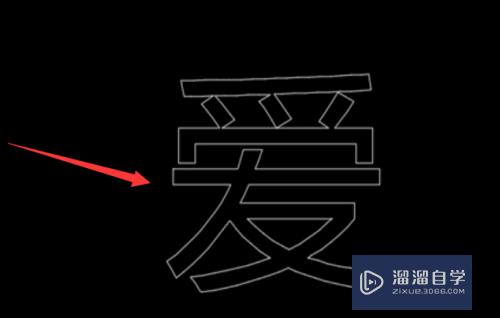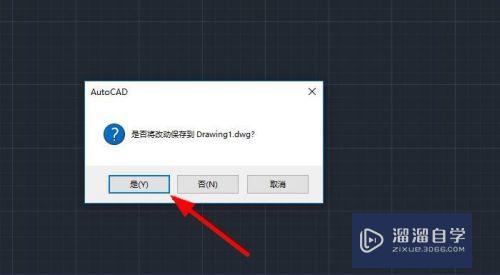PS怎么在文字上加底色(ps怎么在文字上加底色颜色)优质
在平时用PS处理图片的过程中。有时候为了凸显文字。需要给文字加上底色。那么PS怎么在文字上加底色呢?下面介绍一种PS中给文字加底色的方法。希望对你有所帮助。
想学习更多的“PS”教程吗?点击这里前往观看云渲染农场免费试听课程>>
工具/软件
硬件型号:戴尔DELL灵越14Pro
系统版本:Windows7
所需软件:PS CS6
ps怎么在文字上加底色
第1步
打开PS软件。在菜单栏“文件”中选择“新建”。背景五低图层的大小根据需要设置即可态注雁。
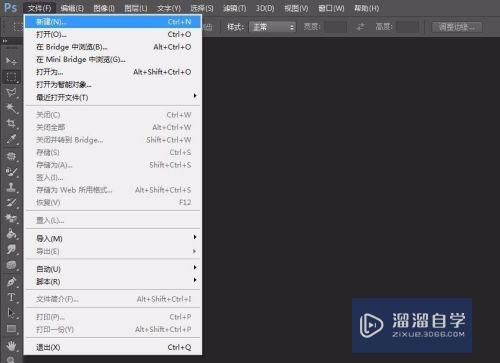
第2步
选择左侧工具栏中的“文字”工具。选择“横排文字工具”。
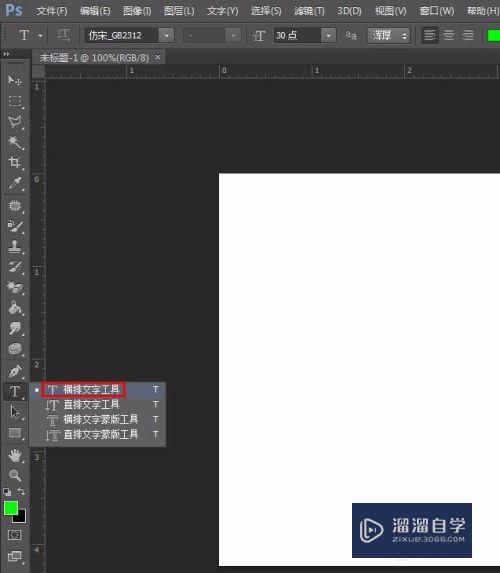
第3步
在背景图层中输入文字。根据需要设置文字的字体和字号。
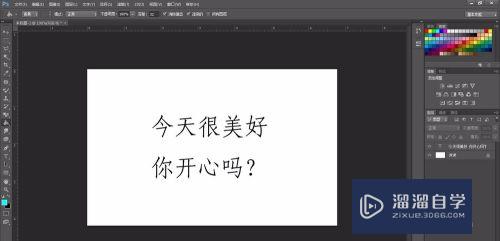
第4步
单击右下角的“创建新图层”按钮。图层的顺序如下图所示。
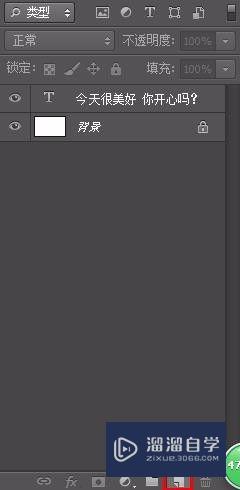
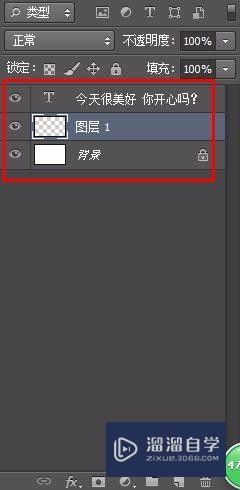
第5步
在左侧工具栏中选择“矩形选框工具”按钮。
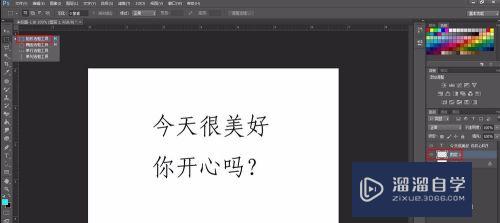
第6步
用矩形选框选中要添加底色的文字。
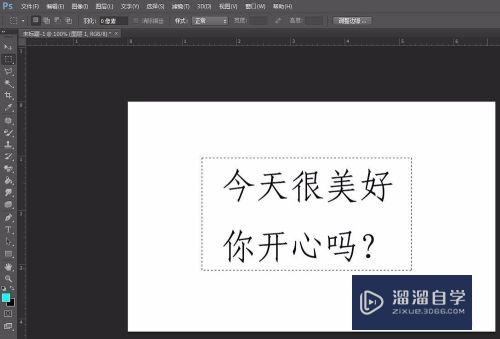
第7步
在左侧工具栏中选择“油漆桶工具”。
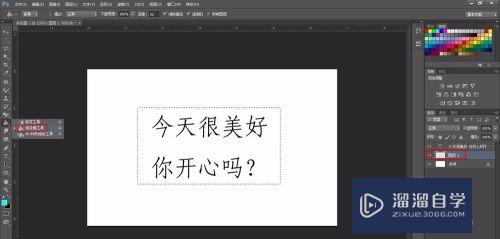
第8步
在右上角色板上选择作为底色的颜色。
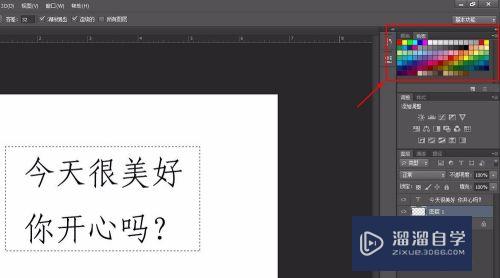
第9步
选好颜色直接点矩形选框的区域。颜色填充完成。

第10步
同时按住Ctrl和D键。沃蕉取消选区。完成操作。
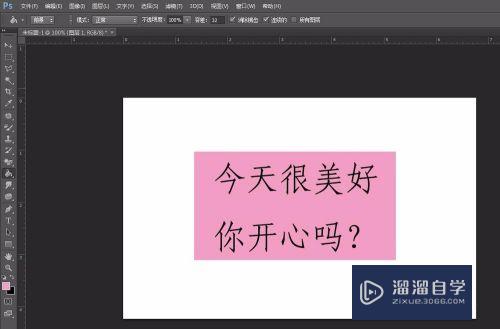
以上关于“PS怎么在文字上加底色(ps怎么在文字上加底色颜色)”的内容小渲今天就介绍到这里。希望这篇文章能够帮助到小伙伴们解决问题。如果觉得教程不详细的话。可以在本站搜索相关的教程学习哦!
更多精选教程文章推荐
以上是由资深渲染大师 小渲 整理编辑的,如果觉得对你有帮助,可以收藏或分享给身边的人
本文标题:PS怎么在文字上加底色(ps怎么在文字上加底色颜色)
本文地址:http://www.hszkedu.com/69980.html ,转载请注明来源:云渲染教程网
友情提示:本站内容均为网友发布,并不代表本站立场,如果本站的信息无意侵犯了您的版权,请联系我们及时处理,分享目的仅供大家学习与参考,不代表云渲染农场的立场!
本文地址:http://www.hszkedu.com/69980.html ,转载请注明来源:云渲染教程网
友情提示:本站内容均为网友发布,并不代表本站立场,如果本站的信息无意侵犯了您的版权,请联系我们及时处理,分享目的仅供大家学习与参考,不代表云渲染农场的立场!