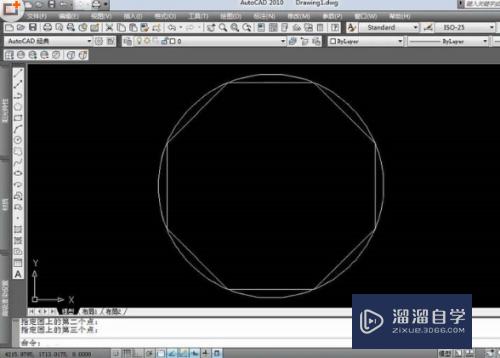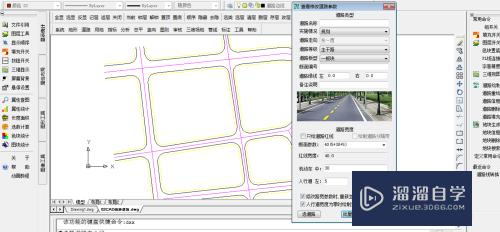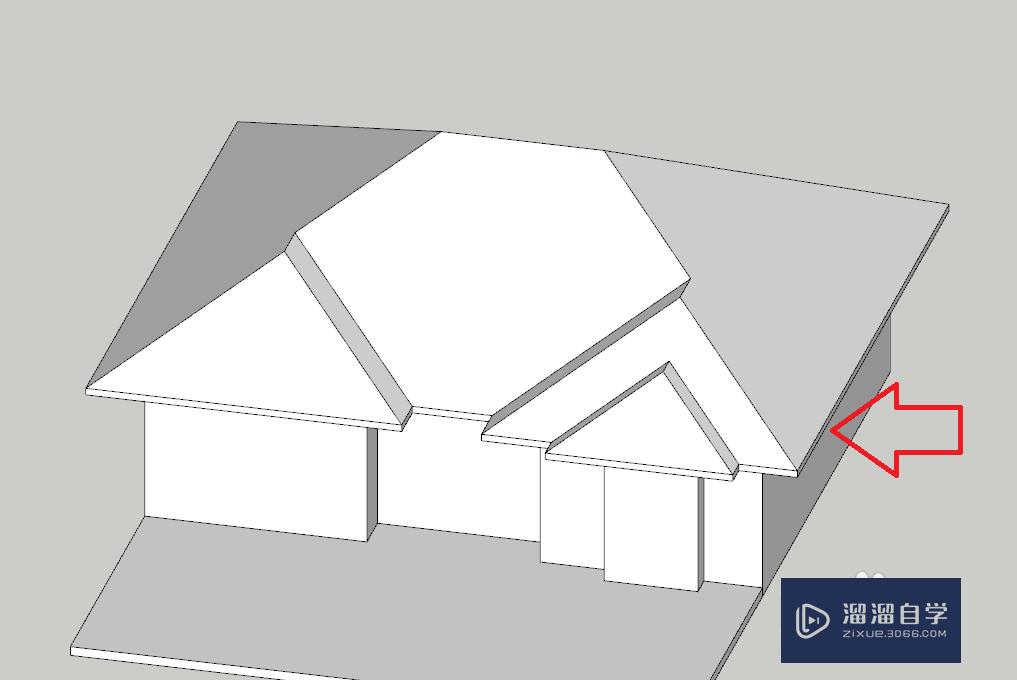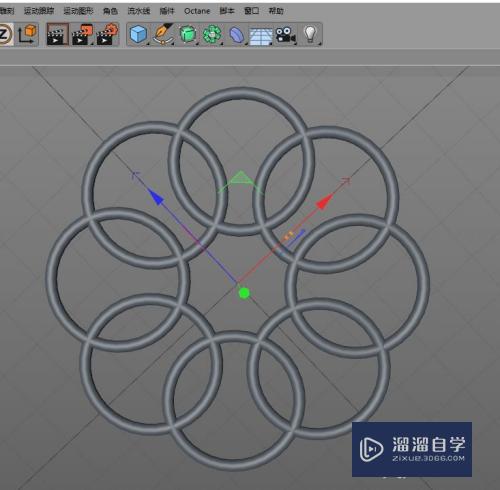CAD如何调出草图和注释工具栏(cad如何调出草图和注释工具栏图标)优质
我们在使用CAD软件时。对于界面工具栏的使用都有自己的习惯。一般也会调出我们常用的工具。那么CAD如何调出草图和注释工具栏呢?小渲这就分享教程告诉大家。
想学习更多的“CAD”教程吗?点击这里前往观看云渲染农场免费课程>>
工具/软件
硬件型号:戴尔DELL灵越14Pro
系统版本:Windows7
所需软件:CAD2016
方法/步骤
第1步
如图片中所示图中的草图与注释工具栏都隐藏了。我们点击如图所示的小三角。
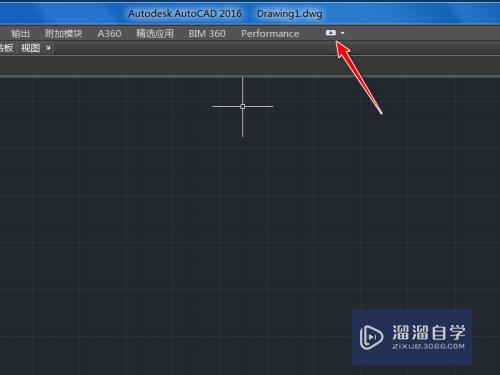
第2步
然后出现了如图所示的工具栏。但不是我们想要的。接着点击那个小三角。
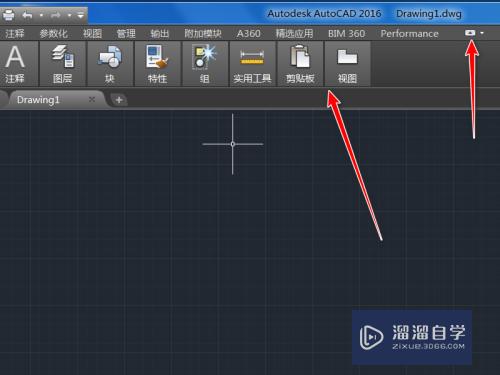
第3步
这个时候可以看到我们想要的草图与注释工具栏显示了出来。
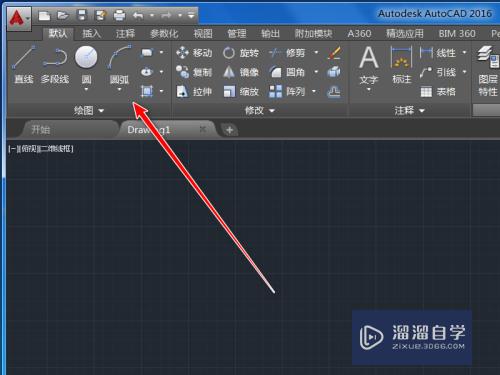
第4步
也可以点击右下角的小齿轮形状图标。
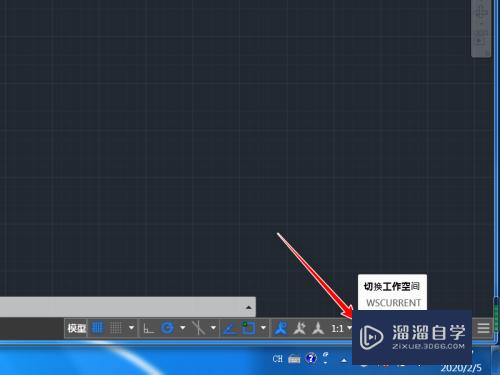
第5步
我们先选择三维建模。
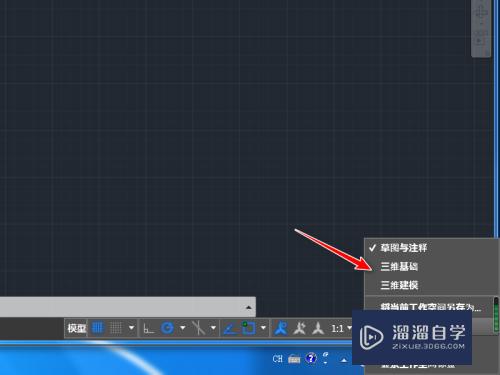
第6步
然后工具栏中就显示了三维建模所用的一些图标。
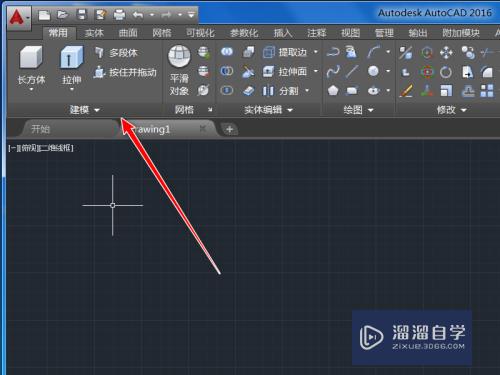
第7步
这个时候我们我们再点击小齿轮选择草图与注释选项。这个时候工具栏中的草图一注视图标都就回来了。
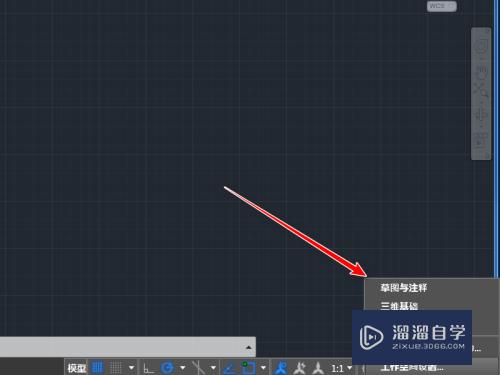
总结
1。图中的草图与注释工具栏都隐藏了。我们点击如图所示的小三角。
2。出现了如图所示的工具栏。但不是我们想要的。接着点击那个小三角。
3。想要的草图与注释工具栏显示了出来。
4。点击右下角的小齿轮形状图标。
5。先选择三维建模。
6。工具栏中就显示了三维建模所用的一些图标。
7。再点击小齿轮选择草图与注释选项。这个时候工具栏中的草图一注视图标都就回来了。
以上关于“CAD如何调出草图和注释工具栏(cad如何调出草图和注释工具栏图标)”的内容小渲今天就介绍到这里。希望这篇文章能够帮助到小伙伴们解决问题。如果觉得教程不详细的话。可以在本站搜索相关的教程学习哦!
更多精选教程文章推荐
以上是由资深渲染大师 小渲 整理编辑的,如果觉得对你有帮助,可以收藏或分享给身边的人
本文标题:CAD如何调出草图和注释工具栏(cad如何调出草图和注释工具栏图标)
本文地址:http://www.hszkedu.com/69986.html ,转载请注明来源:云渲染教程网
友情提示:本站内容均为网友发布,并不代表本站立场,如果本站的信息无意侵犯了您的版权,请联系我们及时处理,分享目的仅供大家学习与参考,不代表云渲染农场的立场!
本文地址:http://www.hszkedu.com/69986.html ,转载请注明来源:云渲染教程网
友情提示:本站内容均为网友发布,并不代表本站立场,如果本站的信息无意侵犯了您的版权,请联系我们及时处理,分享目的仅供大家学习与参考,不代表云渲染农场的立场!