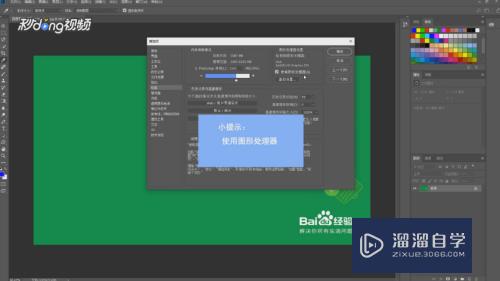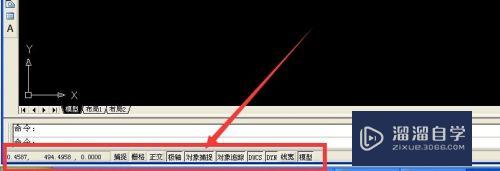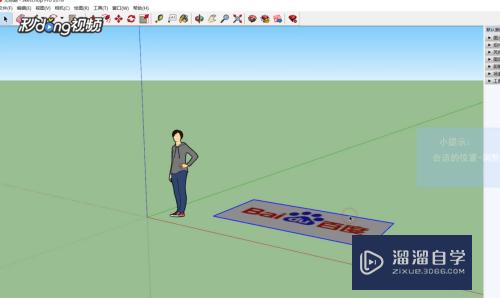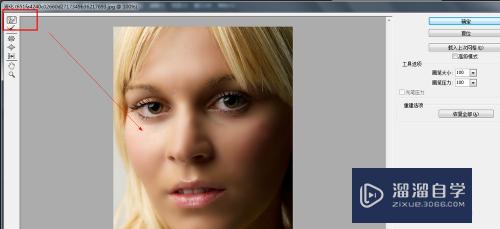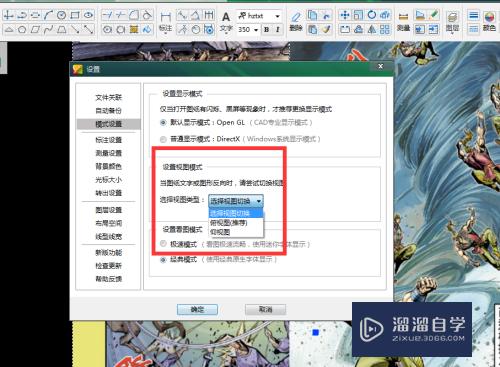怎么在电脑上安装PS修图(怎么在电脑上安装ps修图软件)优质
在电脑上安装软件。对于大多数经常使用电脑的人来讲。应该是件简单的事。不过还是有些人不知道具体如何安装。比如。软件PS安装过程中需要注意哪些?怎样安装PS修图软件?下面给需要的人分享下。多端操作方法一致。具体步骤如下。
想了解更多的“PS”相关内容吗?点击这里免费试学PS课程>>
工具/软件
硬件型号:戴尔DELL灵越14Pro
系统版本:Windows10
所需软件:PS CS6
方法/步骤
第1步
打开电脑浏览器。百度搜索“PS”进入如图。
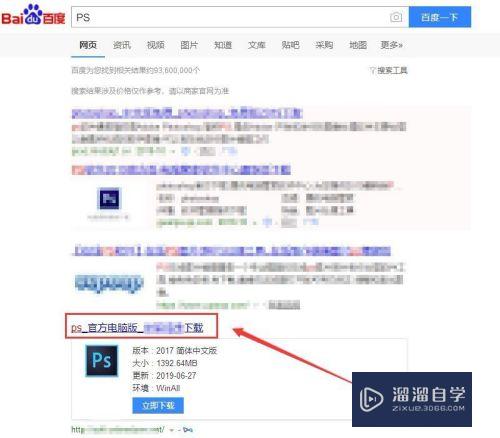
第2步
在页面中。选择“本地下载”。
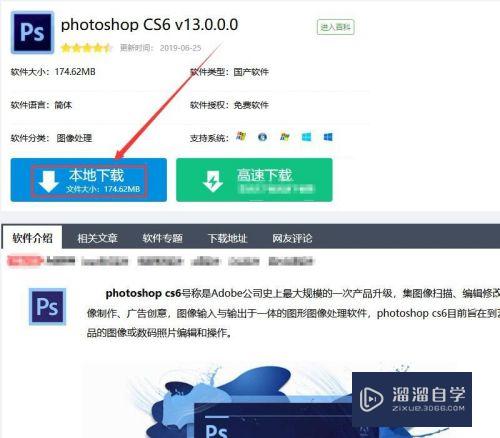
第3步
找到“其他地址”点击下面任意一个即可。如图所示。
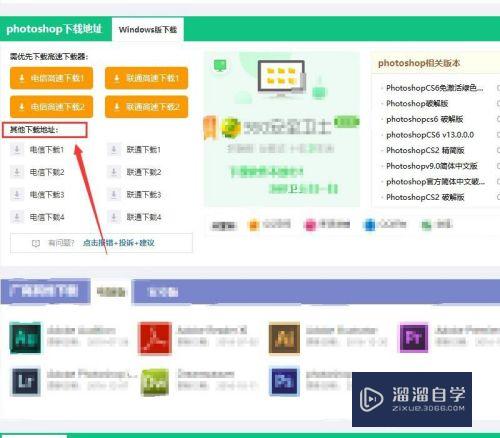
第4步
选择文件保存的位置。这里我们选为桌面便于查找。点击“下载”。
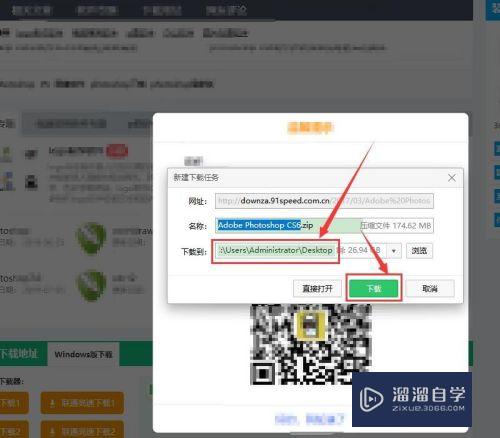
第5步
找到已下载的文件。点击鼠标右键。选择“解压到Adobe Photoshop CS6”等待解压完成。
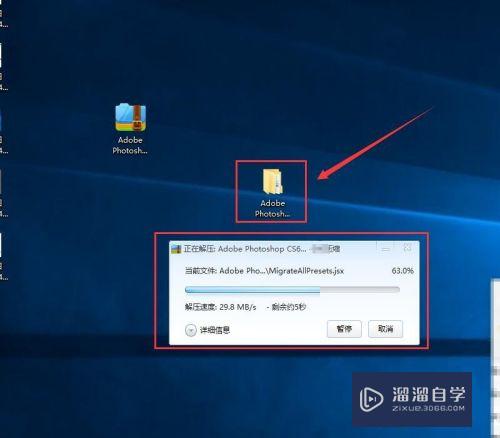
第6步
接着。我们双击运行“QuickSetup”选择语言为“简体中文”点击“安装”如图。
第7步
最后。我们可以查看到。已在桌面创建了图标。并且可以正常使用。PS修图软件安装完成。
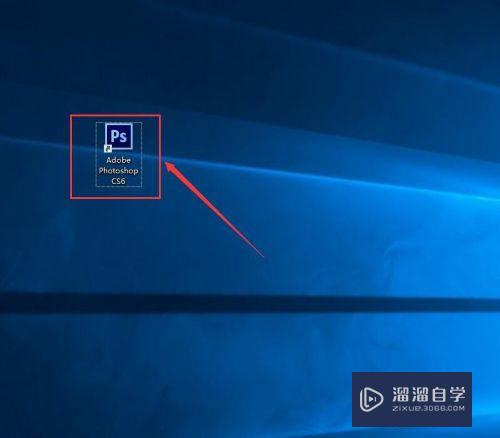
总结:
1.打开电脑浏览器。百度搜索“PS”进入如图。
2.在页面中。选择“本地下载”。再找到“其他地址”点击任意一个即可。
3.选择保存路径。这里选为桌面。点击“下载”。
4.找到已下载的压缩包。点击鼠标右键。选择“解压到Adobe Photoshop CS6”等待解压完成。
5.接着。我们双击运行“QuickSetup”选择“简体中文”点击“安装”。
6.最后。我们可查看到。已在桌面创建了图标。并且可以正常使用。PS修图软件安装完成。
以上关于“怎么在电脑上安装PS修图(怎么在电脑上安装ps修图软件)”的内容小渲今天就介绍到这里。希望这篇文章能够帮助到小伙伴们解决问题。如果觉得教程不详细的话。可以在本站搜索相关的教程学习哦!
更多精选教程文章推荐
以上是由资深渲染大师 小渲 整理编辑的,如果觉得对你有帮助,可以收藏或分享给身边的人
本文地址:http://www.hszkedu.com/69987.html ,转载请注明来源:云渲染教程网
友情提示:本站内容均为网友发布,并不代表本站立场,如果本站的信息无意侵犯了您的版权,请联系我们及时处理,分享目的仅供大家学习与参考,不代表云渲染农场的立场!