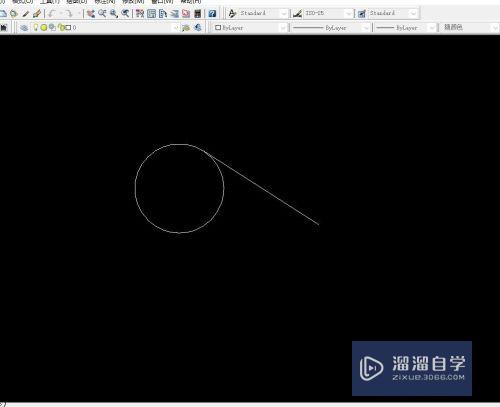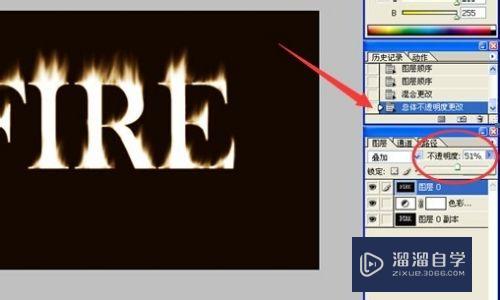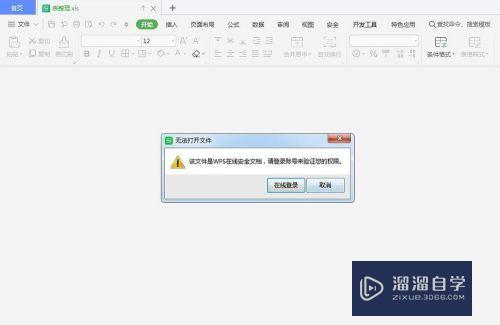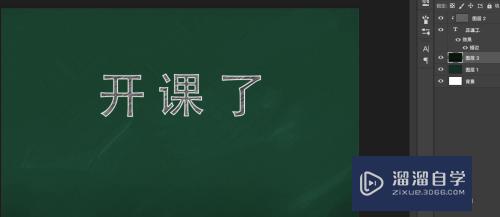CAD怎么绘制圆弧(CAD怎么绘制圆弧)优质
我们在使用CAD绘图时。经常需要绘制弧形。在CAD里绘制弧形的方法是多种多样的。下面我们就来看看CAD中圆弧是怎么画的吧。
图文不详细?可以点击观看【CAD免费试看视频教程】
工具/软件
硬件型号:华为MateBook D 14
系统版本:Windows7
所需软件:CAD2014
三点画圆弧法
第1步
在桌面上双击CAD的快捷图标。打开CAD这款软件。进入CAD的操作界面。如图所示:

第2步
在菜单区里找到圆弧选项。点击在其下拉菜单里找到三点选项。如图所示:

第3步
点击三点选项。在绘图区提示指定圆弧的起点。如图所示:
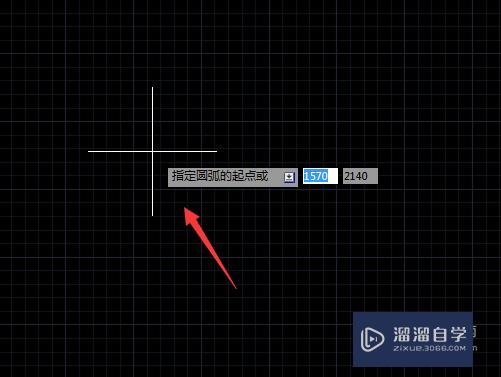
第4步
指定起点后。提示我们指定圆弧的第二个点。如图所示:
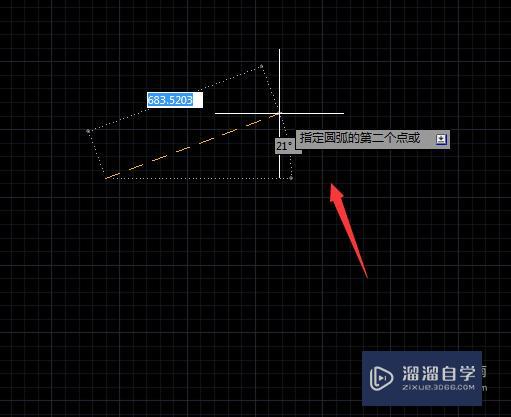
第5步
指定好第二个点后。提示我们指定圆弧的端点。如图所示:
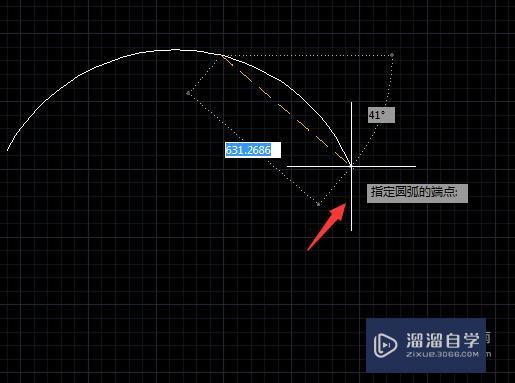
第6步
指定断点后。圆弧就画好了。如图所示:
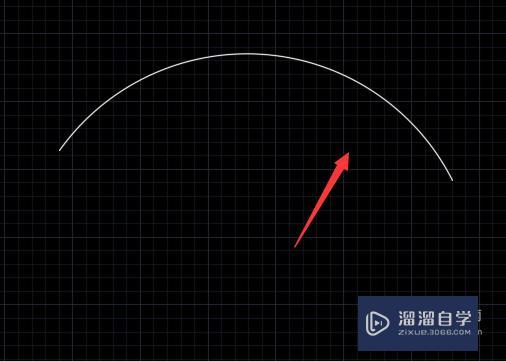
起点。圆心。端点度画圆弧法
第1步
点击圆弧选项在其下拉菜单里找到起点。圆心。端点选项。如图所示:
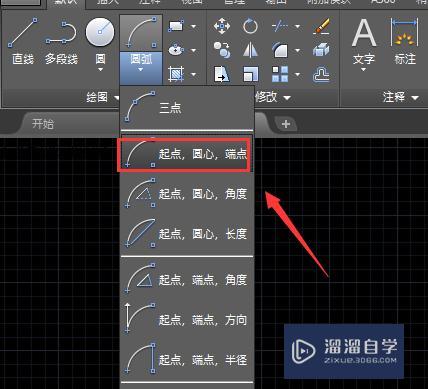
第2步
点击起点。圆心。端点选项。在绘图区里提示指定圆弧的起点。如图所示:
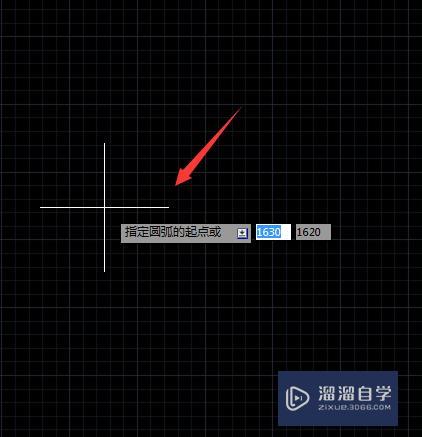
第3步
指定起点后提示我们指定圆弧的圆心点。如图所示:
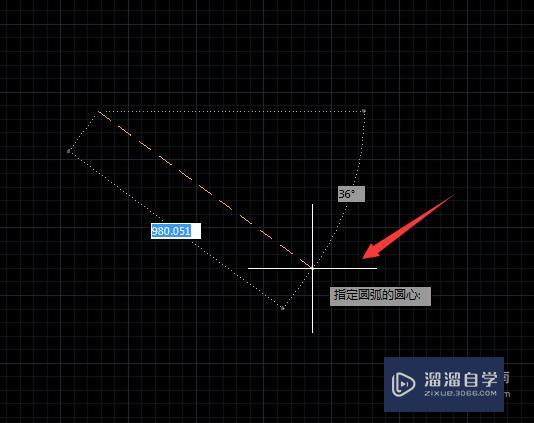
第4步
指定好圆弧的圆心点后。提示我们指定圆弧的端点。如图所示:
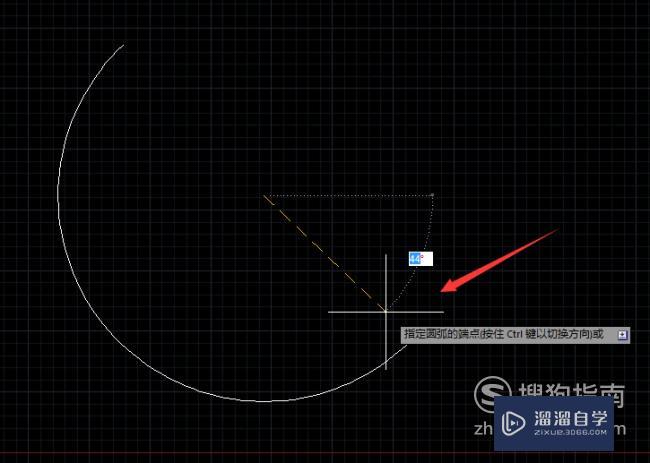
第5步
指定端点后。我们的圆弧就画出来了。如图所示:
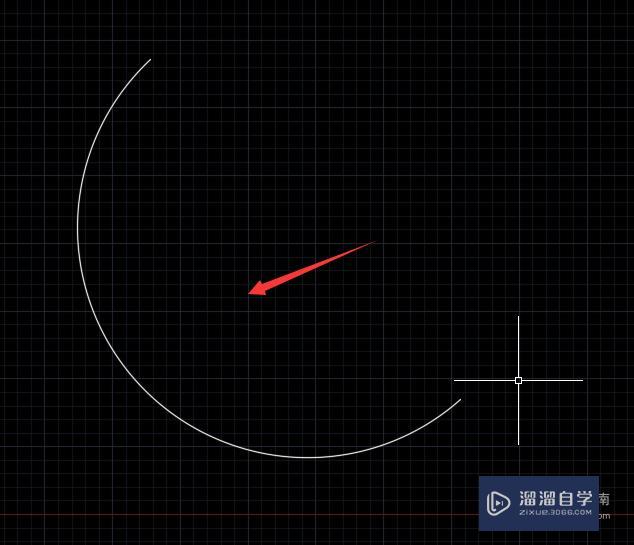
0102030405
起点。端点。角度画圆弧法
第1步
点击圆弧选项在其下拉菜单里找到起点。端点。角度选项。如图所示:
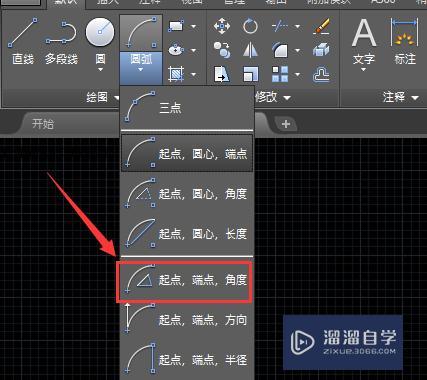
第2步
点击起点。端点。角度选项。提示我们指定圆弧的起点。如图所示:
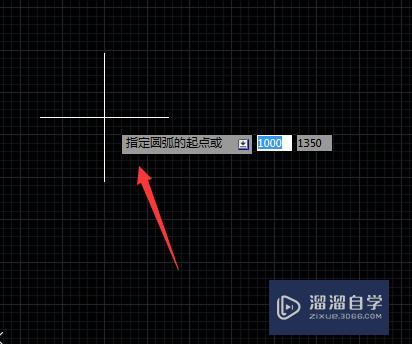
第3步
指定好起点后。提示我们指定圆弧的端点。如图所示:
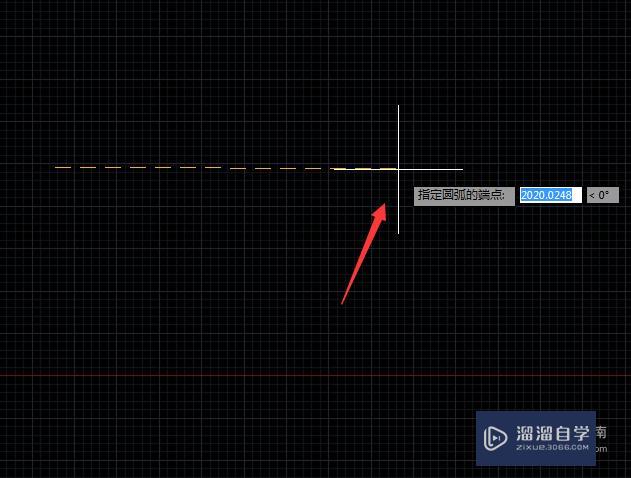
第4步
指定好端点后。提示我们指定夹角。如图所示:
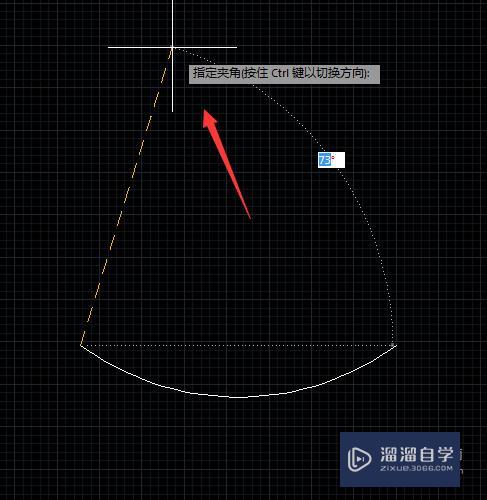
第5步
制定好夹角以后。我们的圆弧就画出来了。如图所示:
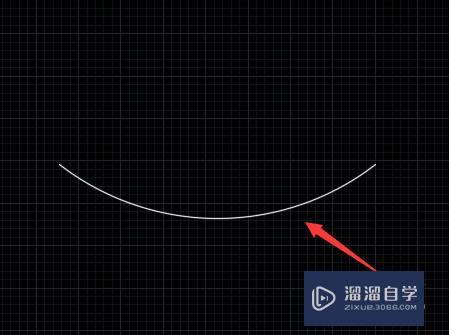
以上关于“CAD怎么绘制圆弧(CAD怎么绘制圆弧)”的内容小渲今天就介绍到这里。希望这篇文章能够帮助到小伙伴们解决问题。如果觉得教程不详细的话。可以在本站搜索相关的教程学习哦!
更多精选教程文章推荐
以上是由资深渲染大师 小渲 整理编辑的,如果觉得对你有帮助,可以收藏或分享给身边的人
本文地址:http://www.hszkedu.com/70075.html ,转载请注明来源:云渲染教程网
友情提示:本站内容均为网友发布,并不代表本站立场,如果本站的信息无意侵犯了您的版权,请联系我们及时处理,分享目的仅供大家学习与参考,不代表云渲染农场的立场!