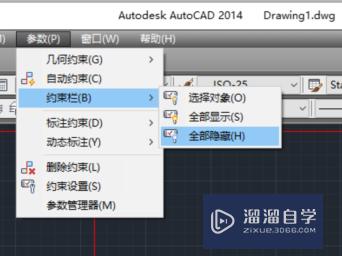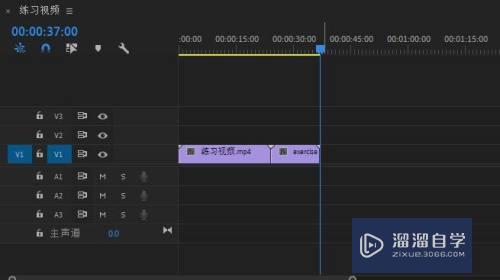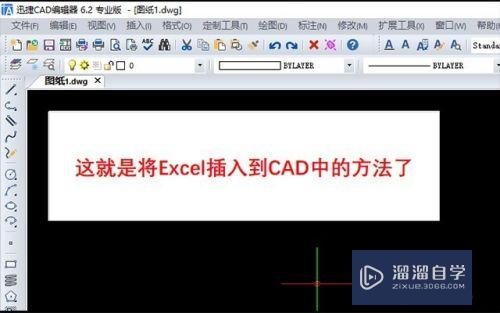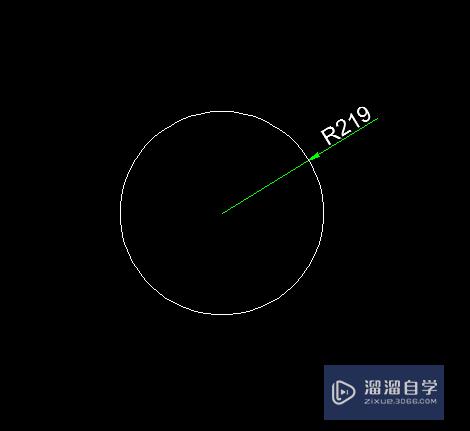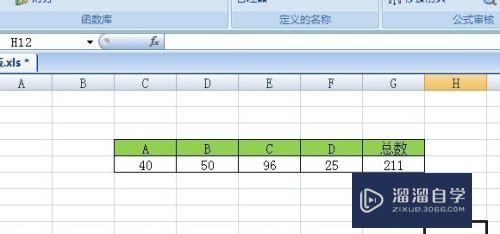CAD中布局的用法(cad中布局的用法有哪些)优质
相信很多刚接触CAD的小伙伴都不清楚CAD布局的用法。那么下面小渲就针对这个问题。来为大家展开教程。希望本文内容能够给大家带来帮助。
想要更深入的了解“CAD”可以点击免费试听云渲染农场课程>>
工具/软件
硬件型号:联想ThinkPad P14s
系统版本:Windows7
所需软件:CAD
操作方法
第1步
最好严格按照1:1的方式绘图。这样不仅作图时方便。以后修改也方便。重要的是在使用图纸空间出图时更加灵活方便。
第2步
明确自己在模型空间绘图所使用的单位。比如用毫米为单位。那么1米就要用1000个CAD单位。用厘米为单位。那么1米就要用100个CAD单位。需要说明的是。在CAD中设定的所谓的“绘图单位”是没有意义的。绘图的单位应该是在使用者心中。这也是CAD灵活的一个方面。因为这样在CAD中绘制一条长度为1的线段。可以代表任何一个单位长度。比如右图设置的“毫米”我们大可不必理会。
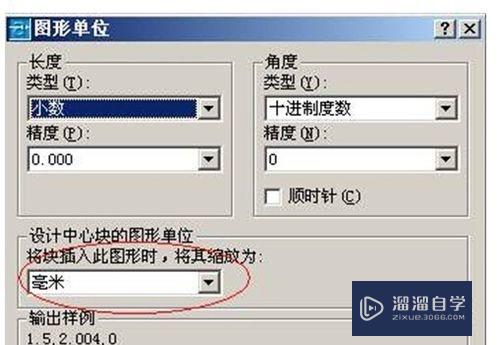
第3步
标准图框。每个工程在进行之前。就应该作一个标准图框供参与该项目的所有人员使用。以作到出图风格的一致。如右图的A3图框。在模型空间做好。并以毫米为单位。左下角的坐标为(0。0)为便于使用者插入图框。应单独存为一个DWG文件。
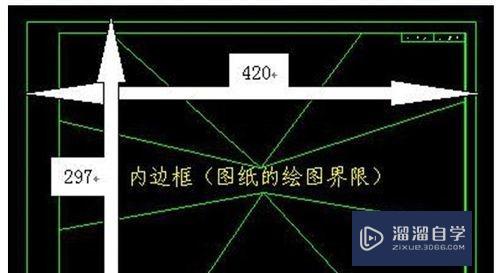
第4步
打印比例。打印时其他的设置基本适合各自的习惯即可。现在唯一要求不同的是要求按1:1打印或者1:1.02(就是缩小至98%)打印。这样的好处很明显。我们不需要进行繁琐的比例换算工作。所有的比例问题在图纸空间和标注样式里面设置。最终同一个工作组的绘图风格基本一致。如下图所示:
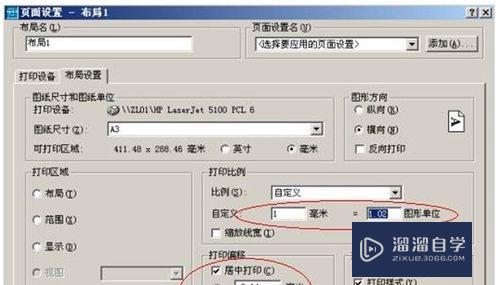
第5步
标注样式的设置。打开“标注样式管理器”。在“样式”列表中列出当前文档中已经存在的标注样式。一般在作图中可能会用到1~2种样式。最好把名称改为自己常用的。比如“GZ40QH_120”表示国主40项目桥涵组比例尺为1:120。最好是在设置完一个标注样式以后再以此样式为基础样式新建其他的样式。按照这种方法。“GZ40QH_120”与“GZ40QH_250”两种标注样式只有一个参数不同。就是“调整”标签下的“使用全局比例”分别为12和25(前提是模型空间绘图单位为“cm”)。设置非常简单。样式设置好了以后。还可以给你的同事共享。他们就不需要进行繁琐的设置工作了。 我们对“GZ40QH_120”进行修改。首先对诸如箭头大小。超出尺寸线长度。文字高度等进行设置。原则是最终要打印成什么样子就设置成什么样子。比如最终打印出来箭头大小为2.0mm。文字高为3.0mm。超出尺寸线1.5mm。那么在设置这些值时就设置成前面的数值。先不管它的放大系数。然后切换到“调整”标签。选择“标注特征比例”框架下的“使用全局比例”。在其后的文本框内输入后面计算得到的全局比例(比如12或25)。这样设置完以后。确定回到标注样式管理器。将需要用的标注样式置为当前。这样在模型空间进行标注时。其大小就比较合适。在出图时也不会出现混乱的图幅了。这样设置一个明显的优点是在调整标注样式时。我们基本上可以不管出图比例是多少。直接将各项设置成最终出图的效果。需要针对不同出图比例调整的唯一 一个参数就是全局比例。

第6步
在做完一副图的大致轮廓。也就是在没有进行大量的文字及尺寸标注之前就要按以下方法确定最终的出图比例。也就是需要确定全局比例。自定义比例系数。模型空间文字大小(同时可以确定多义线的宽度)。我编制了一个小程序用来计算这几个值。非常方便。后面详细介绍。 (1)图的大致轮廓绘制好了以后。切换到图纸空间(布局)。如下图。

第7步
一般切换以后就会提示布局设置。每次都提示比较烦。所以请按下图所示进行设置。
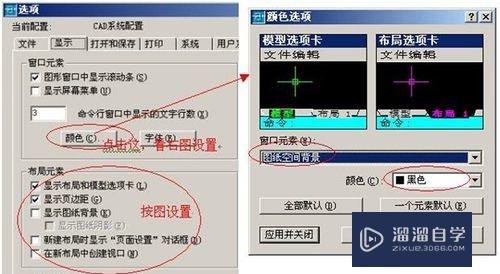
第8步
(2)插入标准图框。使用MV(MVIEW)命令沿内边框开视口。如下图紫色框为正在创建的视口。
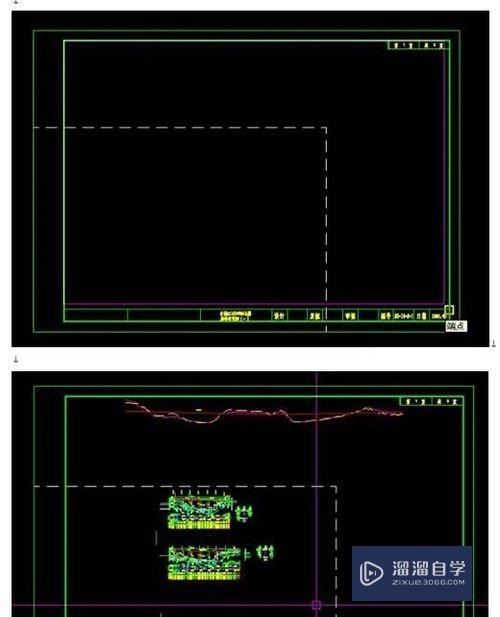
第9步
双击视口范围以内或用MS命令从图纸空间 进入 模型空间(请注意操作方法)。使用缩放平移等手段使你需要打印的那部分显示在图框范围内(当然我使用的是已经做好的图。一般是图的大致轮廓。如果知道最终的出图比例当然可以最后再做。但是新建的图一般都不知道)。 下面这张图为切换到模型空间。光标只在视口以内的范围内显示。

第10步
双击视口范围以外或用PS命令从模型空间 退回 图纸空间(请注意操作方法)。如果不知道出图比例。就需要试算一下。这个过程很简单。先选择视口。如果直接选不中的话。如下图所示使用框选(从左往右框)。

第11步
然后点击特性窗左上角。选中“视口(1)”。表示选中的对象中只有一个视口。
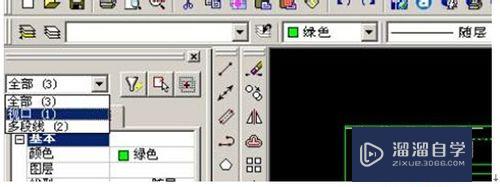
第12步
这时我们可以查看并修改视口的特性了。那么主要就是用来设定出图的比例了。如图。

第13步
在视口的属性中我们需要关心的是两个地方。一个使“显示锁定”。一个是“自定义比例”。 “显示锁定”用来将最终设置好比例的视口锁定。就不会因误操作导致重复调整视口了。 如何知道自定义比例呢。它就是我说的比例系数。图中显示的是0.015。我在模型空间的绘图单位是厘米。图框为A3(420*297)没有进行比例缩放操作。就是说我出图是以毫米为单位的。 用“AutoCAD绘图用系数”工具计算。在“比例系数”后输入0.015回车后如下图显示。得到比例尺1:666.66667。这显然不是我们想要的。这时对得到的比例取整取1:600。输入到“比例尺”内。程序适时算出“比例系数”为0.0166666。将这个数输入到CAD特性窗中的“自定义比例”回车确认以后。出图的比例就设定为1:600了。同时程序告诉你。全局比例为60。将这个数输入到“标注样式”中“调整”标签下“使用全局比例”中即可完成对标注样式的设定。如果最终出图文字高度为3毫米。“Mode字高”告诉你在模型空间写的单行或多行文字高度应该为180。出图字高为4毫米。则模型空间高度应该为4*60=240毫米。如果某条多义线出图宽度想设定为0.8毫米。则模型空间应该设定这条多义线的宽度为0.8*60=48毫米。
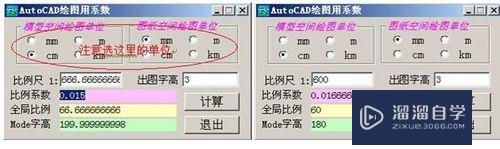
第14步
如果你知道出图比例为1:80。模型空间绘图单位为 毫米。出图也为毫米。则计算出比例系数0.0125。全局比例为80。依照上面介绍的就可以搞定一切了。 双击视口范围 以内 或用MS命令从 图纸空间 进入 模型空间 。然后按下图在命令行输入Z回车再输入0.017XP更方便。关键字“XP”不能省。

以上关于“CAD中布局的用法(cad中布局的用法有哪些)”的内容小渲今天就介绍到这里。希望这篇文章能够帮助到小伙伴们解决问题。如果觉得教程不详细的话。可以在本站搜索相关的教程学习哦!
更多精选教程文章推荐
以上是由资深渲染大师 小渲 整理编辑的,如果觉得对你有帮助,可以收藏或分享给身边的人
本文地址:http://www.hszkedu.com/70079.html ,转载请注明来源:云渲染教程网
友情提示:本站内容均为网友发布,并不代表本站立场,如果本站的信息无意侵犯了您的版权,请联系我们及时处理,分享目的仅供大家学习与参考,不代表云渲染农场的立场!