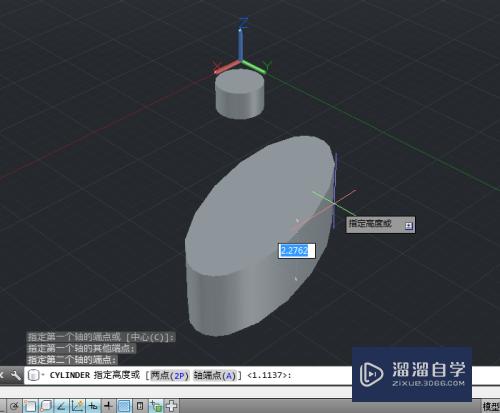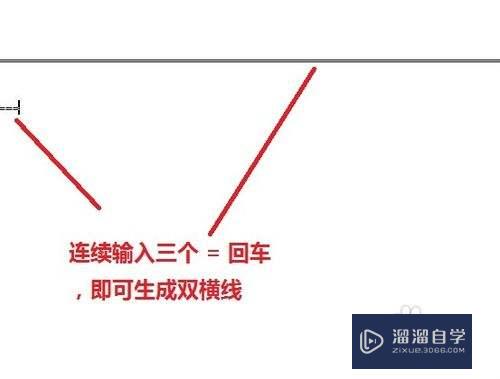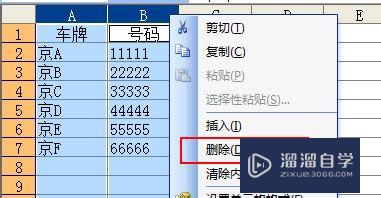Axure安装教程(axure安装教程9.0)优质
在有很多刚接触Axure的小伙伴不知道如何安装软件。那么为了解决大家的问题。下面小渲就来为大家实例演示下方法。希望本文内容能够给大家带来帮助。
想学习更多的“Axure RP”教程吗?点击这里前往观看云渲染农场免费试听课程>>
工具/软件
硬件型号:雷神(ThundeRobot)911Zero
系统版本:Windows7
所需软件:Axure RP
方法/步骤
第1步
选择下载的软件压缩包。鼠标右击选择解压到“Axure RP 7.0\(E)”。
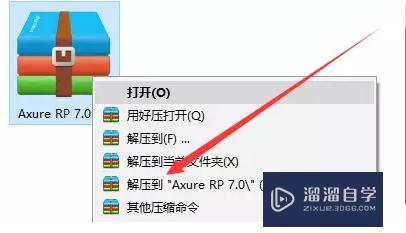
第2步
在解压文件夹找到AxureRP_Pro_Setup.1415607193.exe鼠标右击选择打开。
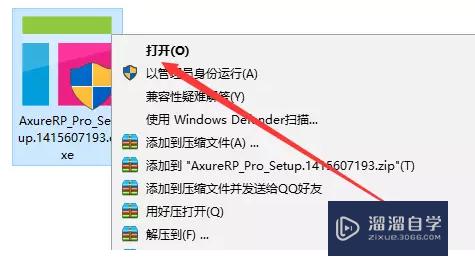
第3步
点击Next。
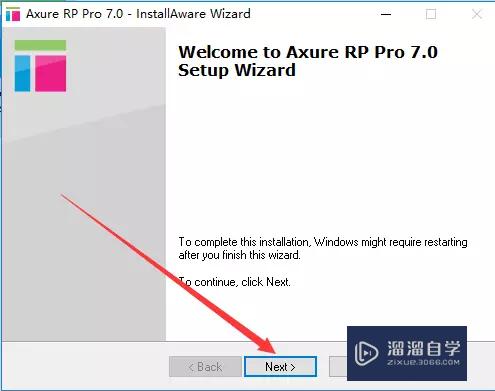
第4步
勾选I Agree。然后点击Next。
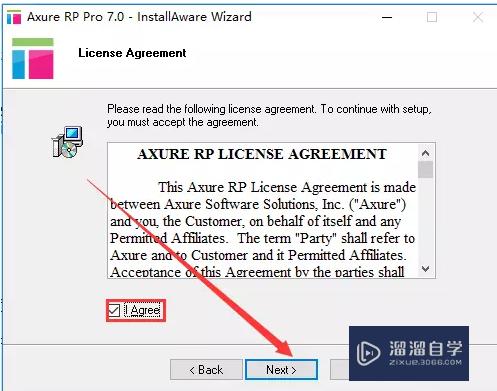
第5步
点击Browse更改安装路径建议安装到除C盘以外的磁盘。可在D盘或者其他盘创建一个Axure 7文件夹。然后点击Next。
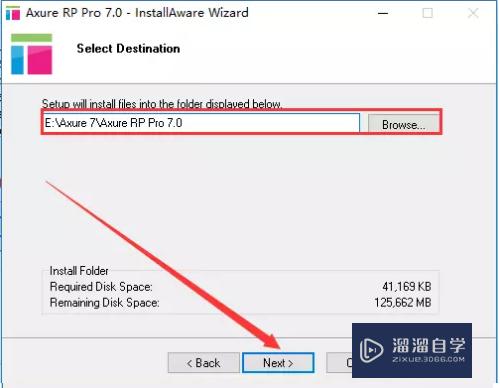
第6步
名称随意输入。然后点击Next。
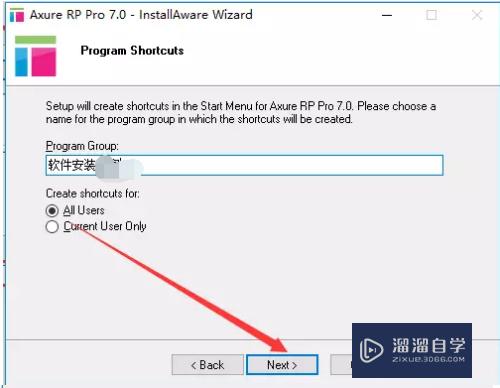
第7步
点击Next。

第8步
取消勾选Run Axure RP Pro使其处于未选中状态。然后点击Finish。
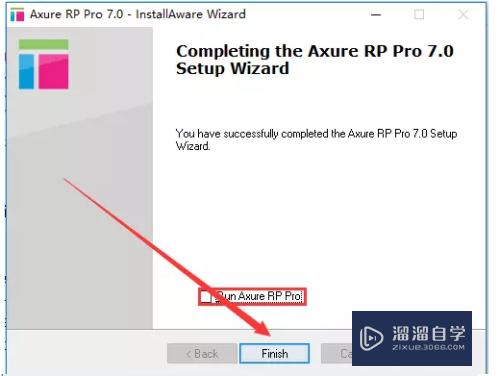
第9步
在解压的文件夹中找到文件夹lang与文件夹__MACOSX同时选中。鼠标右击选择复制。
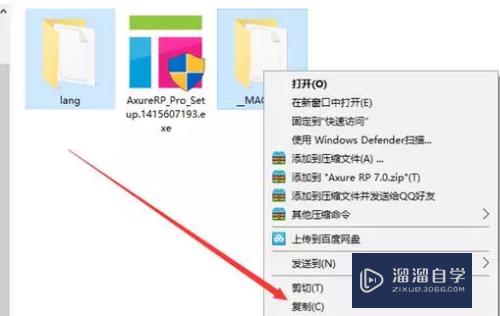
第10步
找到自己电脑里的AXURE 7文件夹(参照第五步路径)。鼠标右击选择打开。
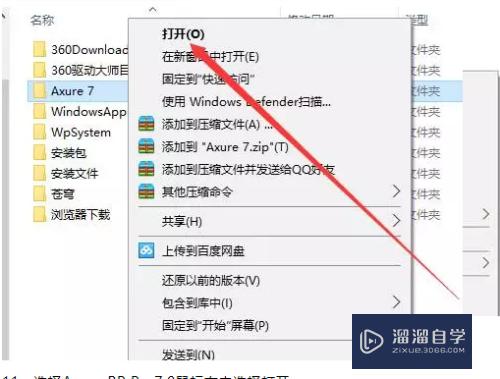
第11步
选择Axure RP Pro7.0鼠标右击选择打开。
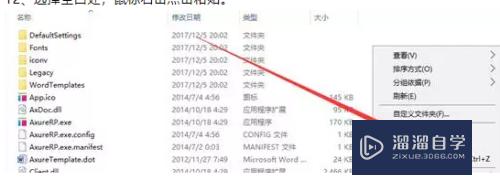
第12步
选择空白处。鼠标右击点击粘贴。
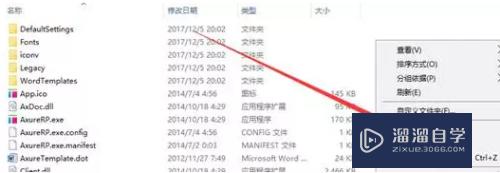
第13步
在桌面找到Axure RPPro 7.0。鼠标右击选择打开。
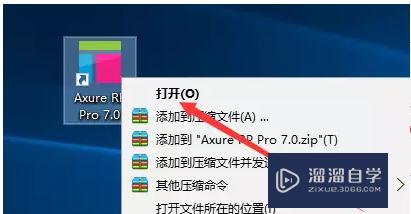
第14步
勾选不再显示。然后点击输入授权密钥。
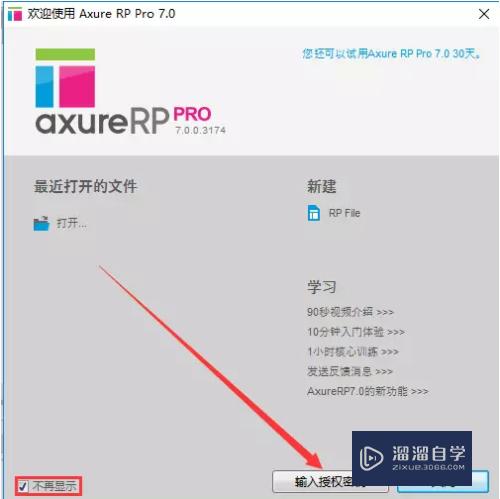
第15步
在弹出的界面上。被授权人填写:aaa。授权密码填写:2GQrt5XHYY7SBK/4b22Gm4Dh8alaR0/0k3gEN5h7FkVPIn8oG3uphlOeytIajxGU。然后点击提交。
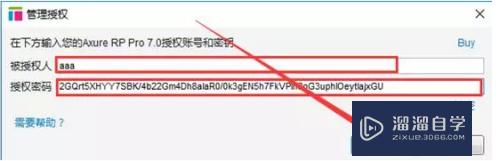
第16步
安装完成。
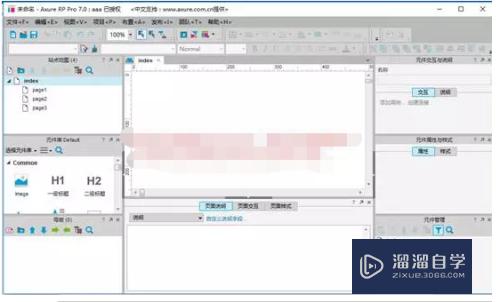
以上关于“Axure安装教程(axure安装教程9.0)”的内容小渲今天就介绍到这里。希望这篇文章能够帮助到小伙伴们解决问题。如果觉得教程不详细的话。可以在本站搜索相关的教程学习哦!
更多精选教程文章推荐
以上是由资深渲染大师 小渲 整理编辑的,如果觉得对你有帮助,可以收藏或分享给身边的人
本文地址:http://www.hszkedu.com/70127.html ,转载请注明来源:云渲染教程网
友情提示:本站内容均为网友发布,并不代表本站立场,如果本站的信息无意侵犯了您的版权,请联系我们及时处理,分享目的仅供大家学习与参考,不代表云渲染农场的立场!