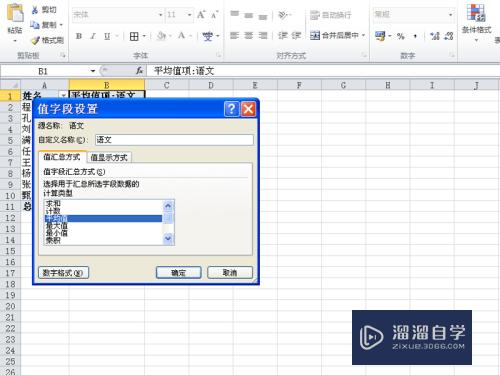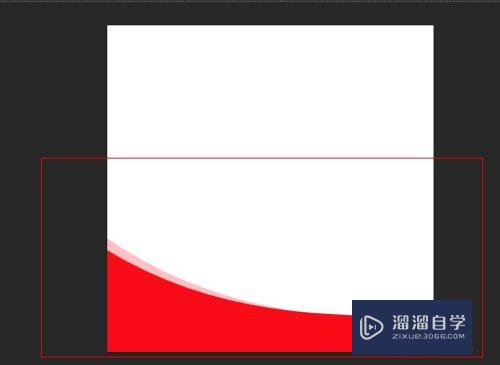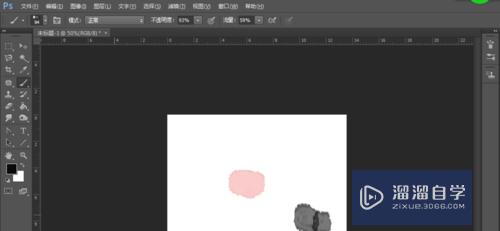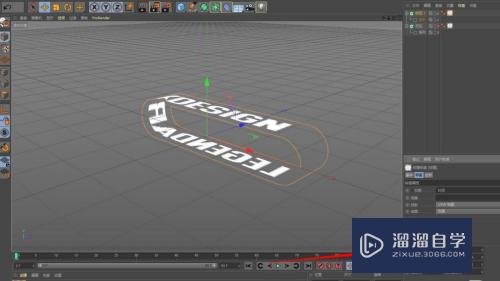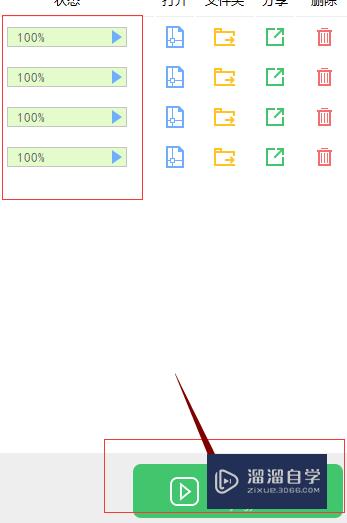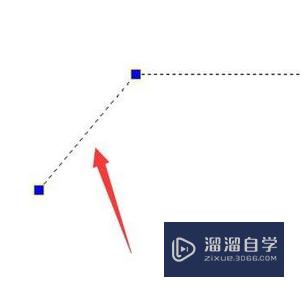CAD如何填充菱形并制定大小及起点(cad怎么填充菱形)优质
CAD能以多种方式创建直线。圆。椭圆。多边形。条样曲线等基本图形对象。在CAD软件里面。经常会需要绘制各种多边形。那么CAD如何填充菱形并制定大小及起点?一起来学习一下吧!
对于“CAD”还有不懂的地方。点击这里了解更多关于“CAD”课程>>
工具/软件
硬件型号:微软Surface Laptop Go
系统版本:Windows7
所需软件:CAD2014
方法/步骤
第1步
假设给圆填充菱形图案。输入填充命令H(BHATCH)并空格。
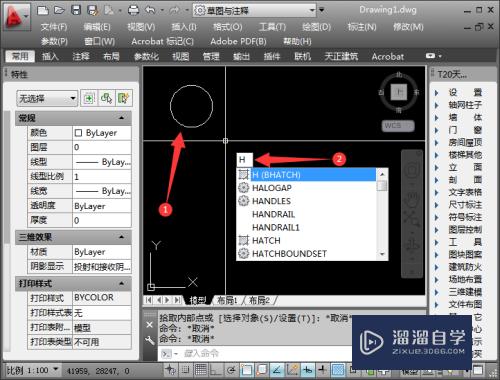
第2步
输入字母T进入设置。
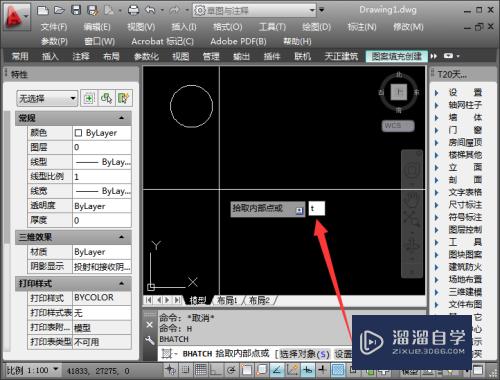
第3步
点击样例填充图案。ANSI中点击选中ANSI37。点击确定。
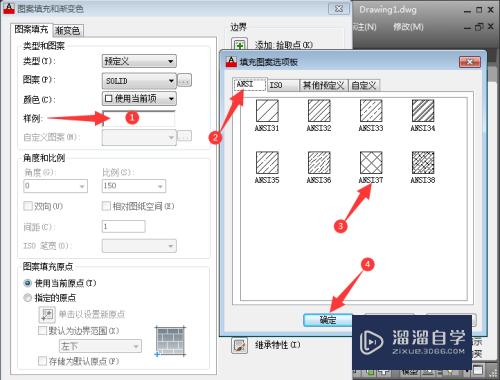
第4步
使用当前原点切换到指定的原点。点击图标开始指定。
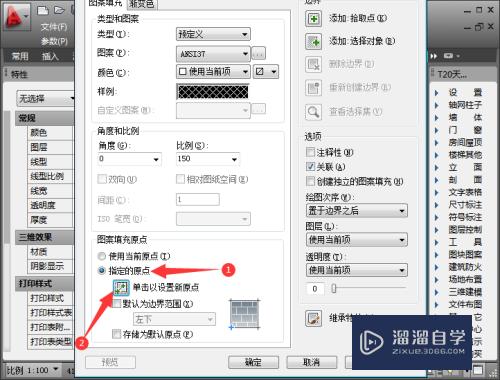
第5步
以圆的上方为例。点击边线即可指定。

第6步
设置角度为0°。比例大小为100。点击确定。
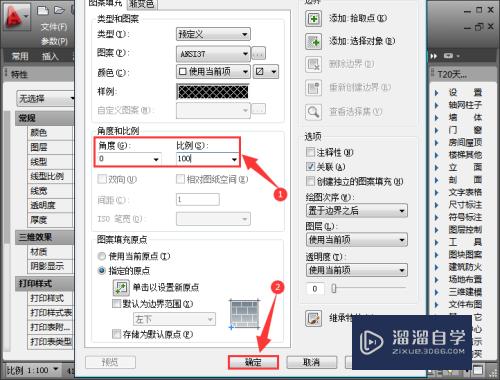
第7步
拾取内部点。在圆中点击一下即可完成菱形填充。

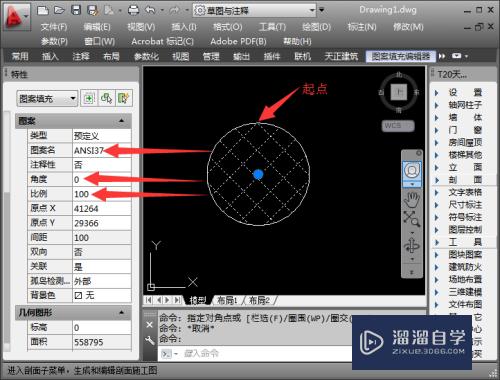
总结
假设给圆填充菱形图案。输入填充命令H(BHATCH)并空格;
输入字母T进入设置;
点击样例填充图案。ANSI中点击选中ANSI37。点击确定;
使用当前原点切换到指定的原点。点击图标开始指定;
以圆的上方为例。点击边线即可指定;
设置角度为0°。比例大小为100。点击确定;
拾取内部点。在圆中点击一下即可完成菱形填充。
以上关于“CAD如何填充菱形并制定大小及起点(cad怎么填充菱形)”的内容小渲今天就介绍到这里。希望这篇文章能够帮助到小伙伴们解决问题。如果觉得教程不详细的话。可以在本站搜索相关的教程学习哦!
更多精选教程文章推荐
以上是由资深渲染大师 小渲 整理编辑的,如果觉得对你有帮助,可以收藏或分享给身边的人
本文标题:CAD如何填充菱形并制定大小及起点(cad怎么填充菱形)
本文地址:http://www.hszkedu.com/70144.html ,转载请注明来源:云渲染教程网
友情提示:本站内容均为网友发布,并不代表本站立场,如果本站的信息无意侵犯了您的版权,请联系我们及时处理,分享目的仅供大家学习与参考,不代表云渲染农场的立场!
本文地址:http://www.hszkedu.com/70144.html ,转载请注明来源:云渲染教程网
友情提示:本站内容均为网友发布,并不代表本站立场,如果本站的信息无意侵犯了您的版权,请联系我们及时处理,分享目的仅供大家学习与参考,不代表云渲染农场的立场!