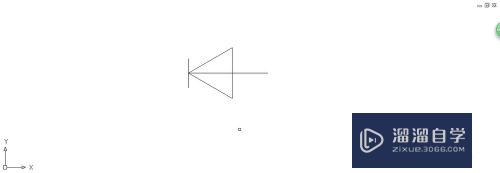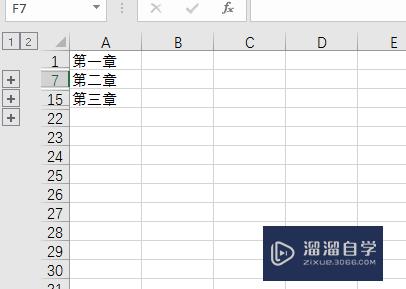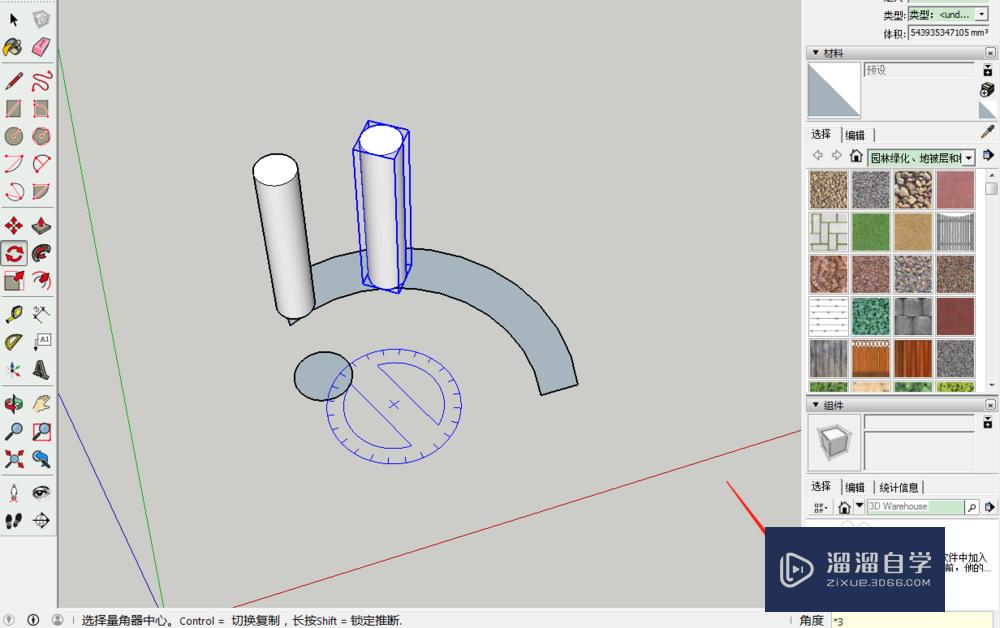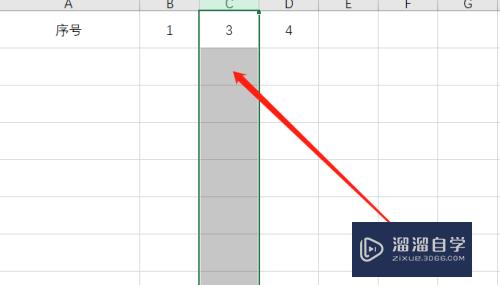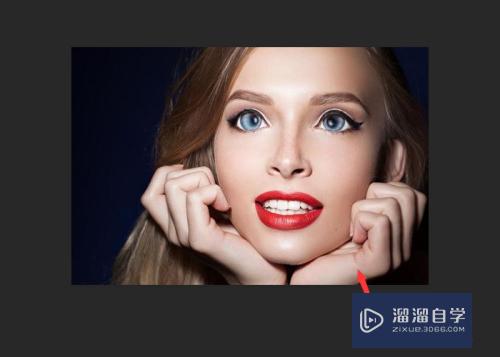CAD如何画定向钻敷设管道(定向钻敷设管线)优质
CAD是非常不错的精确绘图软件。我们可以使用各种命令进行绘制图纸。在一些工程图纸上。有时候会需要绘制一些管道。那么CAD如何画定向钻敷设管道?本次教程来详细的为大家解答。
云渲染农场还为大家准备了“CAD”相关视频教程。快点击查看>>
工具/软件
硬件型号:联想(Lenovo)天逸510S
系统版本:Windows7
所需软件:CAD2017
方法/步骤
第1步
打开CAD。使用矩形工具。绘制一个矩形。如下图。

第2步
使用直线工具绘制一条横线和一条竖线。如下图。
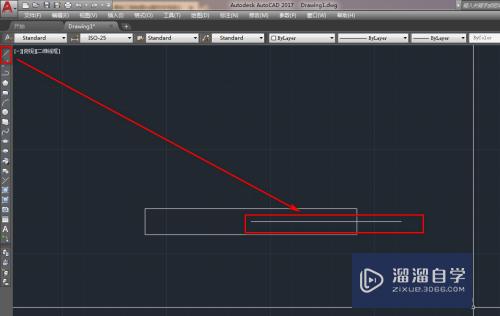
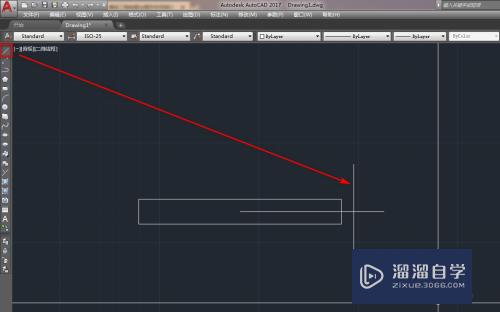
第3步
使用打断工具。将横线在与竖线的交点处打断。如下图。
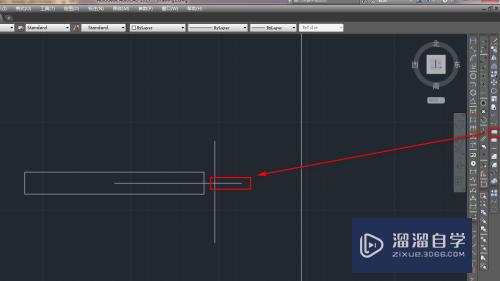
第4步
使用椭圆工具。绘制一个椭圆。如下图。
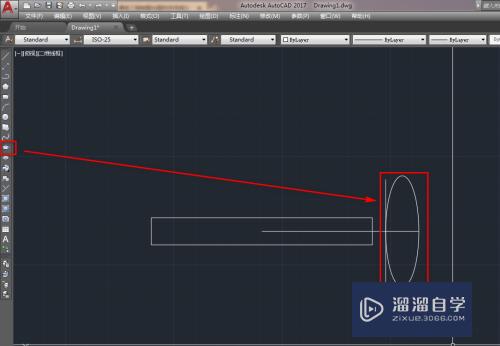
第5步
使用直线工具。绘制椭圆的长轴。如下图。
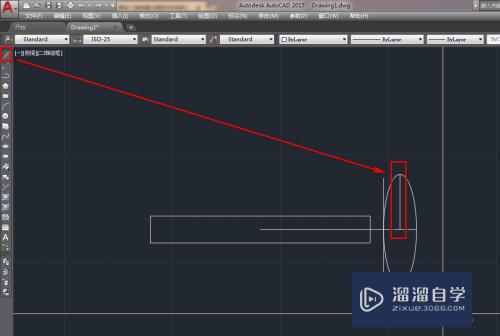
第6步
使用旋转工具。以复制的方式进行旋转。得到另外两条斜线。如下图。
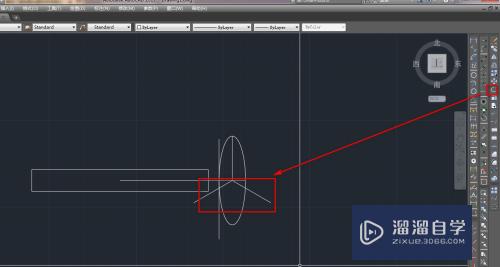
第7步
使用修剪工具。将椭圆外的斜线修剪掉。如下图。
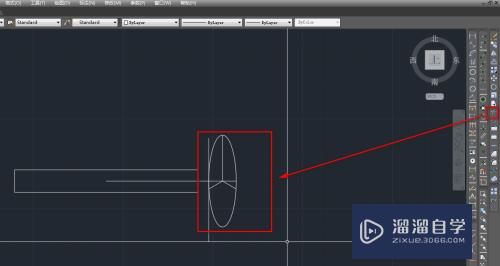
第8步
选中辅助线和椭圆短轴。使用删除工具将其删除。如下图。
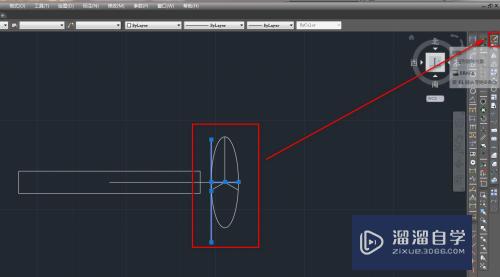
第9步
使用镜像工具。将横线和椭圆沿着长方形中心的竖线做镜像。如下图。
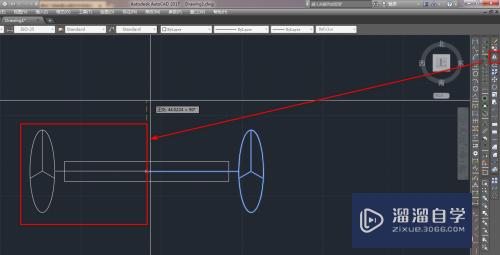
第10步
选中矩形。修改矩形的线型。如下图。
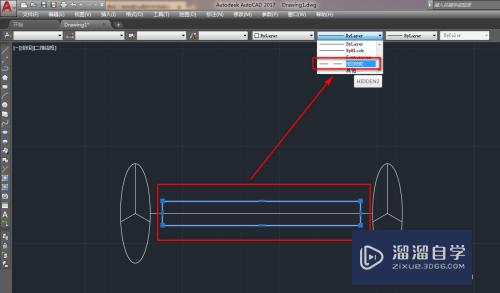
第11步
确定后就完成了定向钻敷设管道图块的绘制。如下图。
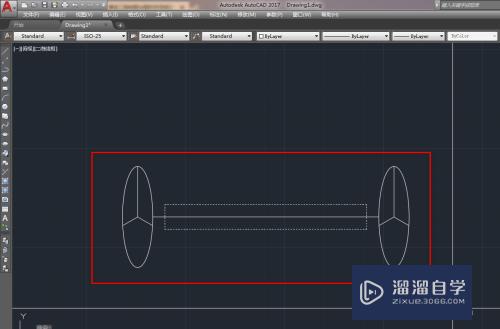
以上关于“CAD如何画定向钻敷设管道(定向钻敷设管线)”的内容小渲今天就介绍到这里。希望这篇文章能够帮助到小伙伴们解决问题。如果觉得教程不详细的话。可以在本站搜索相关的教程学习哦!
更多精选教程文章推荐
以上是由资深渲染大师 小渲 整理编辑的,如果觉得对你有帮助,可以收藏或分享给身边的人
本文标题:CAD如何画定向钻敷设管道(定向钻敷设管线)
本文地址:http://www.hszkedu.com/70146.html ,转载请注明来源:云渲染教程网
友情提示:本站内容均为网友发布,并不代表本站立场,如果本站的信息无意侵犯了您的版权,请联系我们及时处理,分享目的仅供大家学习与参考,不代表云渲染农场的立场!
本文地址:http://www.hszkedu.com/70146.html ,转载请注明来源:云渲染教程网
友情提示:本站内容均为网友发布,并不代表本站立场,如果本站的信息无意侵犯了您的版权,请联系我们及时处理,分享目的仅供大家学习与参考,不代表云渲染农场的立场!