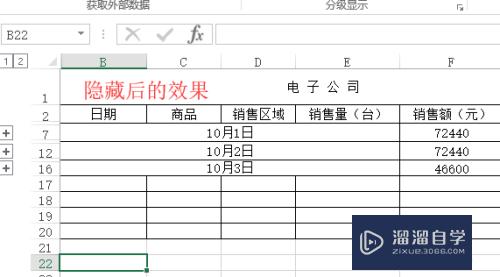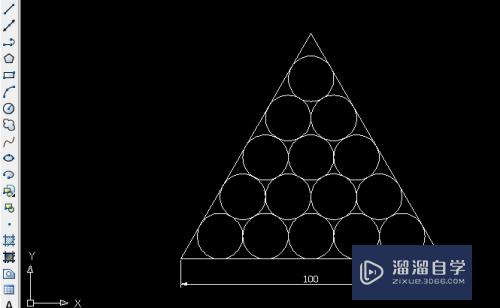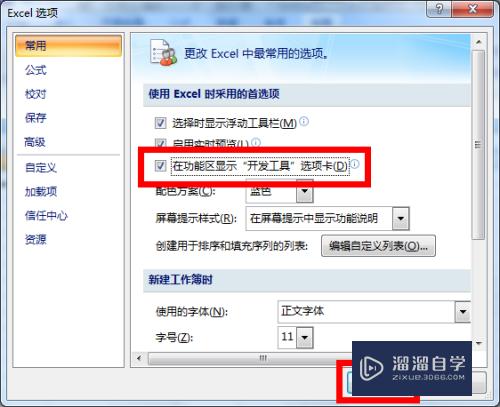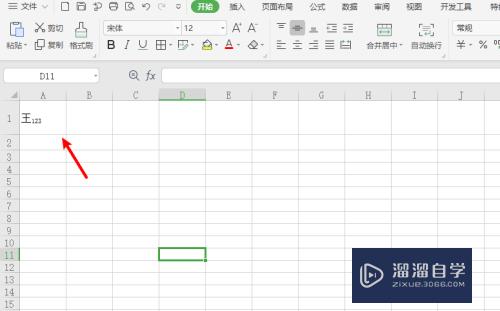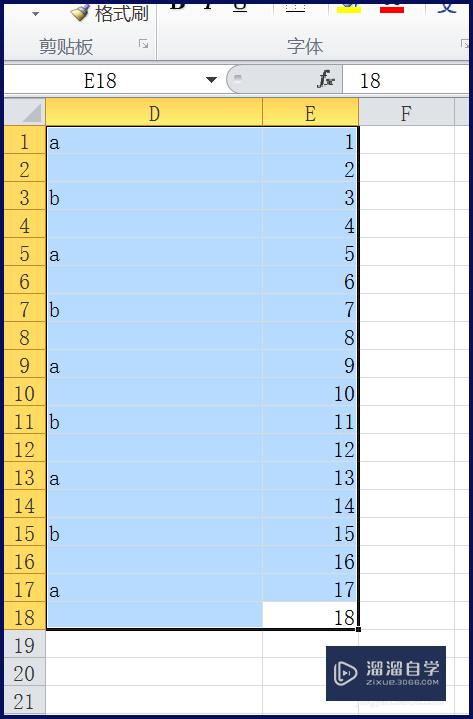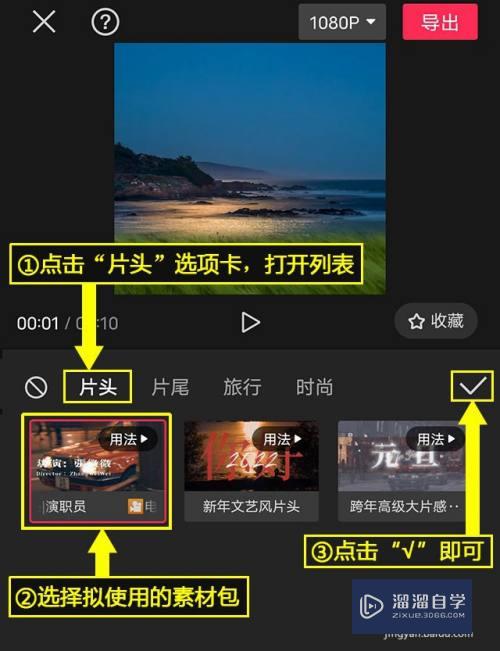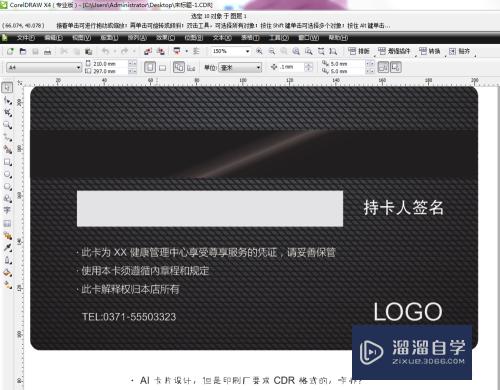CAD怎么自定义制作块(cad怎么自定义制作块的大小)优质
在使用AutoCAD绘图时。自定义一些块文件。有时候会带来很多方便。很多小伙伴都是使用CAD自带一些简单的块。但为了我们的图纸效果更好。还是需要学会自定义。下面一起来看看CAD怎么自定义制作块的吧!
想要玩转“CAD”。快点击此入口观看免费教程→→
工具/软件
硬件型号:惠普(HP)暗影精灵8
系统版本:Windows7
所需软件:CAD2014
方法/步骤
第1步
点击创建块命令。
命令路径:绘图--块--创建。进入块创建对话窗。
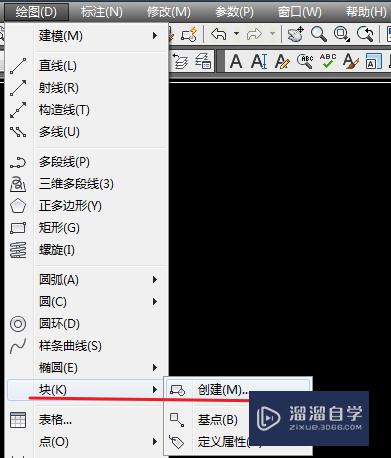
第2步
块文件命名。
在名称下的文本框内。填入块名称。方便识别。
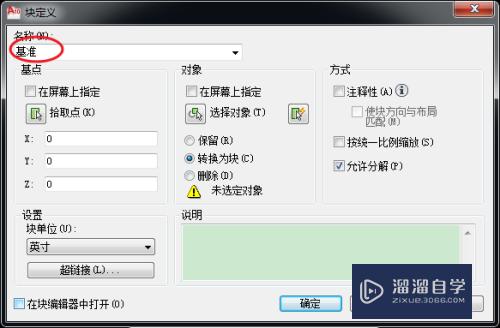
第3步
打开块编辑器。
勾选“在块编辑器中打开”。点确定。弹出窗口选择“继续”。进入块编辑器。
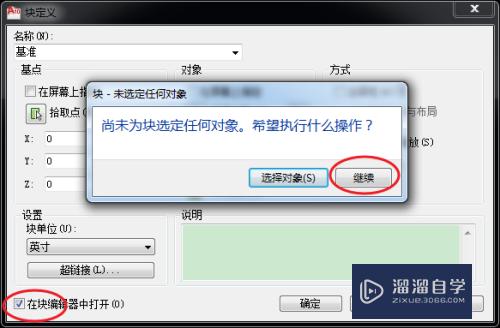
第4步
绘制块文件图形。
在块编辑器内。绘制块文件图形。注意绘图大小要符合实际。不能随意绘制。
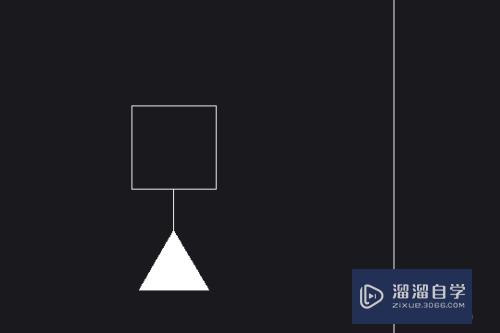
第5步
块属性设置。
点击块编辑器顶部的“属性”图标。打开属性定义卡。设置块的属性。
这里主要填写“标记”“提示”以及“默认”。指定文字大小。
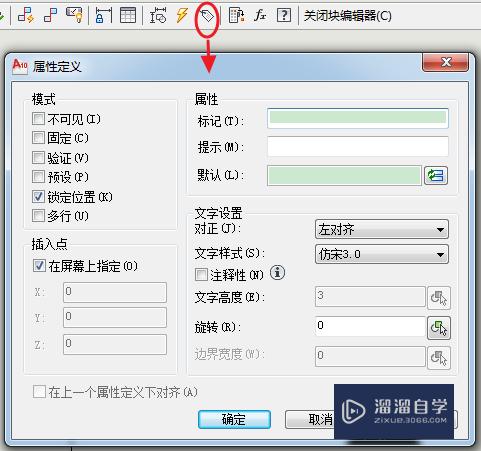
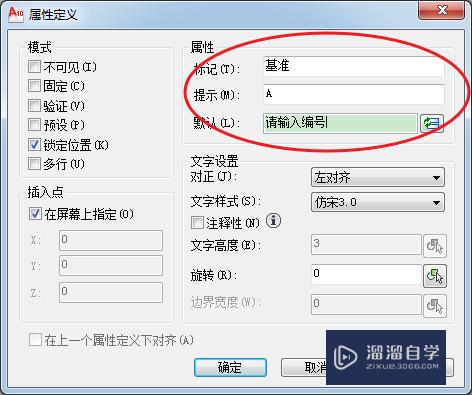
第6步
指定块基点。
为块图形指定基点。方便插入时有一个准确的参考位置。
完成后。点击关闭块编辑器。提示时选择保存。
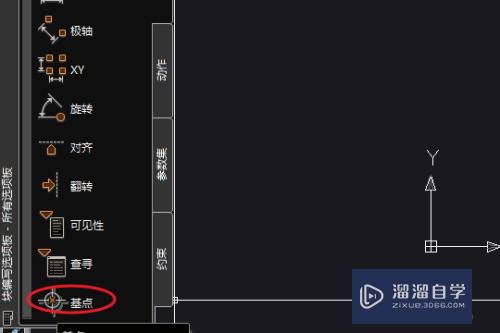
第7步
验证块文件效果。
点击插入块。选择刚创建的块文件名。插入到绘图窗。确认是否有误。

以上关于“CAD怎么自定义制作块(cad怎么自定义制作块的大小)”的内容小渲今天就介绍到这里。希望这篇文章能够帮助到小伙伴们解决问题。如果觉得教程不详细的话。可以在本站搜索相关的教程学习哦!
更多精选教程文章推荐
以上是由资深渲染大师 小渲 整理编辑的,如果觉得对你有帮助,可以收藏或分享给身边的人
本文标题:CAD怎么自定义制作块(cad怎么自定义制作块的大小)
本文地址:http://www.hszkedu.com/70232.html ,转载请注明来源:云渲染教程网
友情提示:本站内容均为网友发布,并不代表本站立场,如果本站的信息无意侵犯了您的版权,请联系我们及时处理,分享目的仅供大家学习与参考,不代表云渲染农场的立场!
本文地址:http://www.hszkedu.com/70232.html ,转载请注明来源:云渲染教程网
友情提示:本站内容均为网友发布,并不代表本站立场,如果本站的信息无意侵犯了您的版权,请联系我们及时处理,分享目的仅供大家学习与参考,不代表云渲染农场的立场!