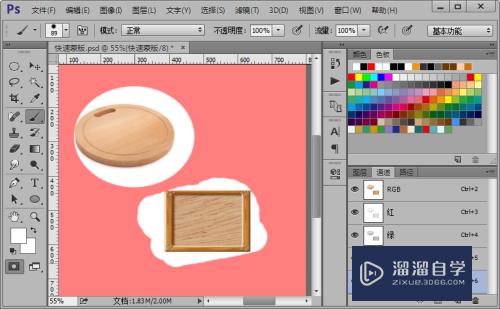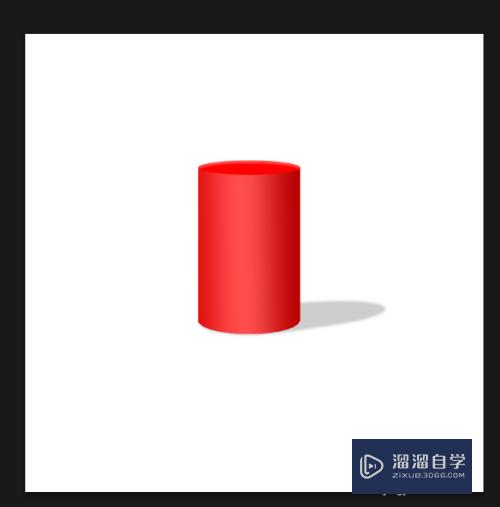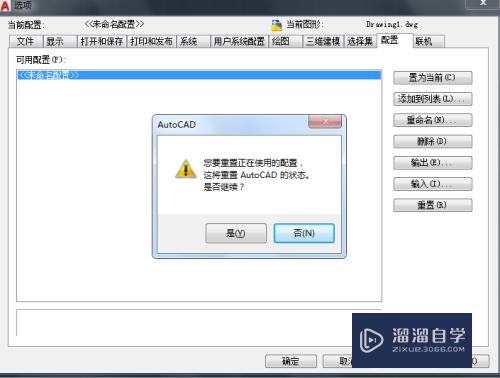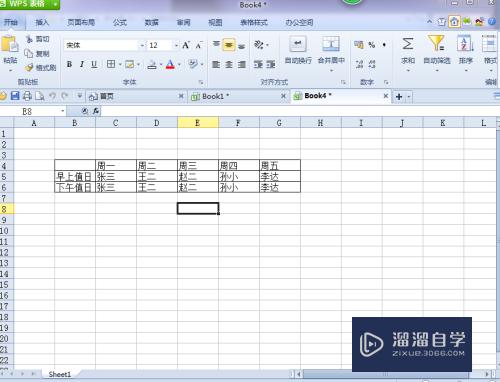CAD怎么绘制小手锤模型(cad怎么绘制小手锤模型图)优质
CAD是一款自动计算机辅助设计软件。可以用于绘制二维制图和基本三维设计。在刚开始接触CAD的时候。我们可以从简单的开始。今天我们就来学习CAD怎么绘制小手锤模型的吧!
图文不详细?可以点击观看【CAD免费视频教程】

工具/软件
硬件型号:戴尔灵越15
系统版本:Windows7
所需软件:CAD2010
方法/步骤
第1步
打开CAD。转左视图。画28*28的矩形。将4个角倒R2圆角。沿上下边中点画一线直线
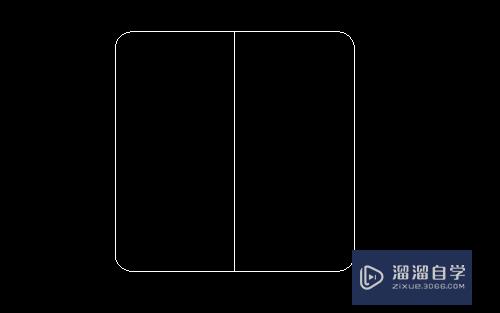
第2步
转西南等轴测视图。沿矩形上直线的中点。画一条长117长的直线
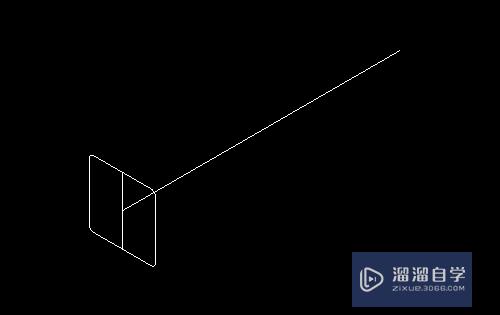
第3步
将矩形与直线复制一个。到117长直线的中点

第4步
画28*10的矩形。4个角倒R2圆角。矩形两边中点画直线。将直线中点对齐117长直线另一端点。
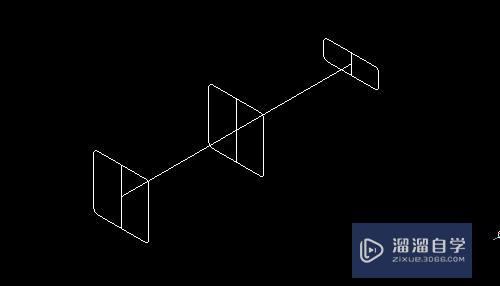
第5步
在中间矩形外侧边中点。画一条320长直线
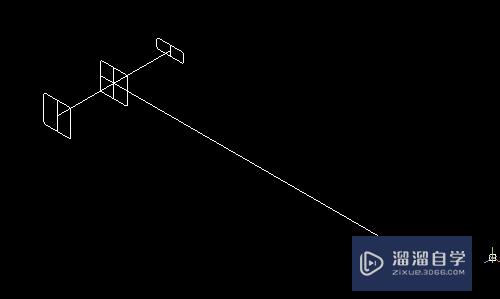
第6步
转主视图。再转西南等轴测视图。画长轴40。短半轴12的椭圆。用直线连接短轴两个象限点。再将椭圆与直线移到。320长直线端点(将直线中点对齐320长直线端点)

第7步
再将椭圆复制到320长直线的250处

第8步
画长轴30。短半轴8的椭圆。用直线连接短轴两个象限点。再将椭圆与直线移到。320长直线另一端点(将直线中点对齐320长直线端点)

第9步
依次放样三个椭圆为小手锤的柄
依次放样三个矩形为小手锤的锤
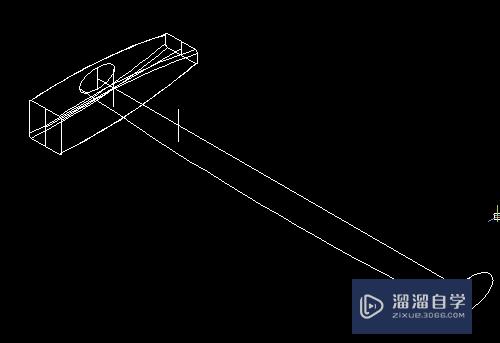
第10步
将手柄复制一个。与原来的重合。再用锤减去柄

第11步
删除多余直线

第12步
转真实视觉样式。锤选深灰色。柄选浅色

以上关于“CAD怎么绘制小手锤模型(cad怎么绘制小手锤模型图)”的内容小渲今天就介绍到这里。希望这篇文章能够帮助到小伙伴们解决问题。如果觉得教程不详细的话。可以在本站搜索相关的教程学习哦!
更多精选教程文章推荐
以上是由资深渲染大师 小渲 整理编辑的,如果觉得对你有帮助,可以收藏或分享给身边的人
本文标题:CAD怎么绘制小手锤模型(cad怎么绘制小手锤模型图)
本文地址:http://www.hszkedu.com/70254.html ,转载请注明来源:云渲染教程网
友情提示:本站内容均为网友发布,并不代表本站立场,如果本站的信息无意侵犯了您的版权,请联系我们及时处理,分享目的仅供大家学习与参考,不代表云渲染农场的立场!
本文地址:http://www.hszkedu.com/70254.html ,转载请注明来源:云渲染教程网
友情提示:本站内容均为网友发布,并不代表本站立场,如果本站的信息无意侵犯了您的版权,请联系我们及时处理,分享目的仅供大家学习与参考,不代表云渲染农场的立场!