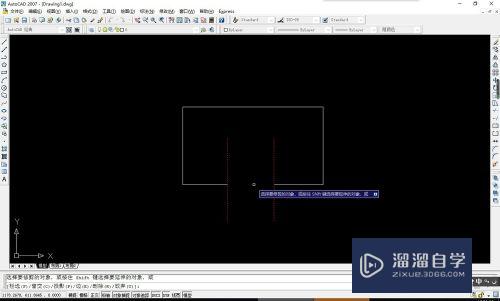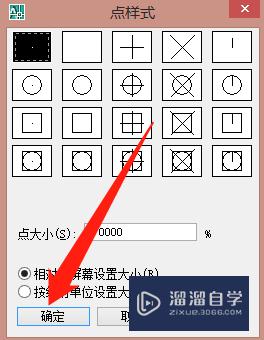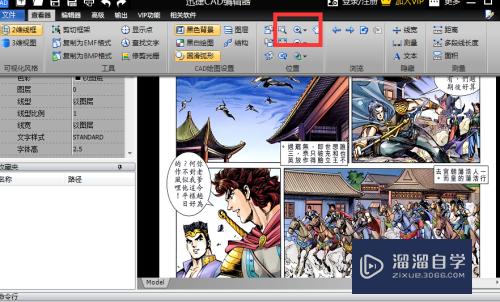如何利用Axure设计控制输入框显示密码(如何利用axure设计控制输入框显示密码)优质
Axure rp 8设计软件元件库中有一款元件----输入框。输入框可以显示不同的形式。可以显示成文本。密码。电子邮件等。下面利用一个实例说明输入框显示密码。操作如下:
图文不详细?可以点击观看【Axure RP免费试看视频教程】
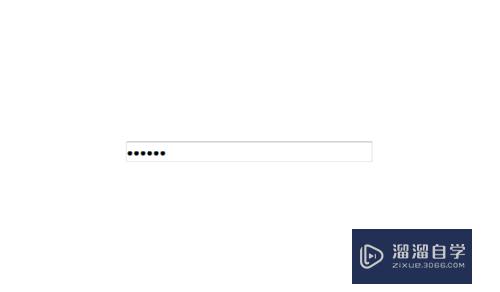
工具/软件
硬件型号:微软Surface Laptop Go
系统版本:Windows7
所需软件:Axure RP
方法/步骤
第1步
打开Axure RP 软件。在软件库中拖一个输入框到画布上。如下图所示:
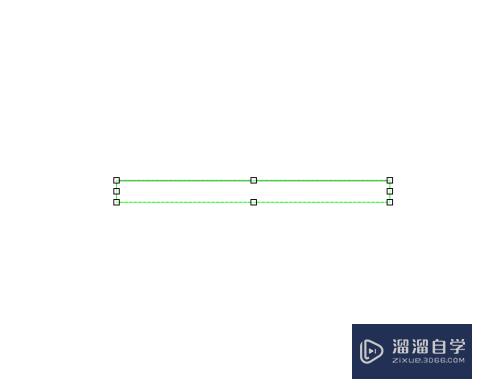
第2步
选中输入框。设置其名称为“passworda”。如下图所示:
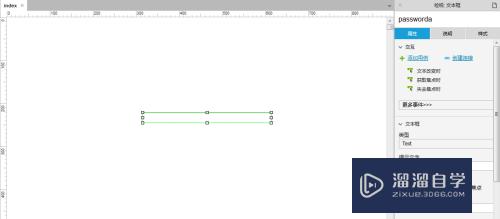
第3步
选中输入框。选择文本框类型为“密码”。并输入默认值为“111”。这时显示为“...”。如下图所示:
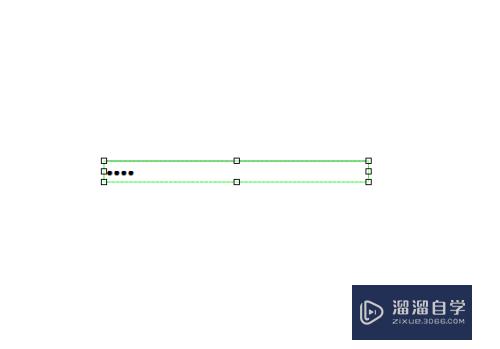
第4步
选中输入框。鼠标右键选择“提示信息”。输入“请输入密码”。如下图所示:
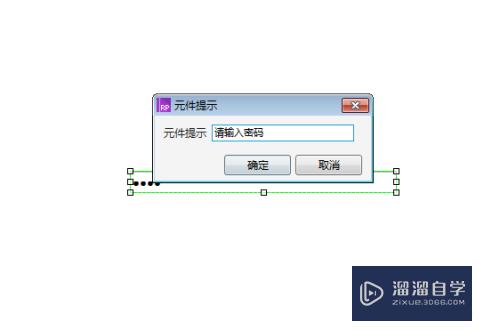
第5步
选中输入框鼠标右键选择“设定最大长度”。输入“12”。如下图所示:
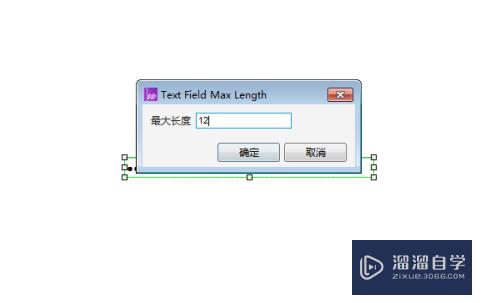
第6步
添加动作“设置文本”。勾选文本框。设置值为“123456”。如下图所示:
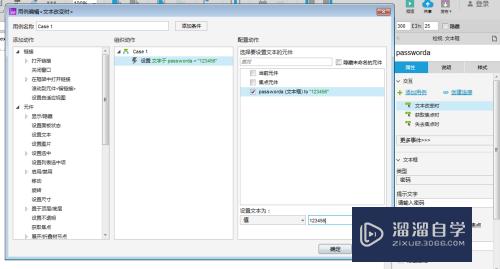
以上关于“如何利用Axure设计控制输入框显示密码(如何利用axure设计控制输入框显示密码)”的内容小渲今天就介绍到这里。希望这篇文章能够帮助到小伙伴们解决问题。如果觉得教程不详细的话。可以在本站搜索相关的教程学习哦!
更多精选教程文章推荐
以上是由资深渲染大师 小渲 整理编辑的,如果觉得对你有帮助,可以收藏或分享给身边的人
本文标题:如何利用Axure设计控制输入框显示密码(如何利用axure设计控制输入框显示密码)
本文地址:http://www.hszkedu.com/70298.html ,转载请注明来源:云渲染教程网
友情提示:本站内容均为网友发布,并不代表本站立场,如果本站的信息无意侵犯了您的版权,请联系我们及时处理,分享目的仅供大家学习与参考,不代表云渲染农场的立场!
本文地址:http://www.hszkedu.com/70298.html ,转载请注明来源:云渲染教程网
友情提示:本站内容均为网友发布,并不代表本站立场,如果本站的信息无意侵犯了您的版权,请联系我们及时处理,分享目的仅供大家学习与参考,不代表云渲染农场的立场!