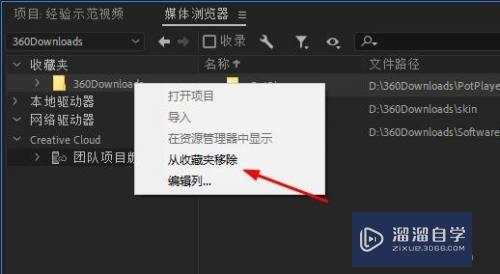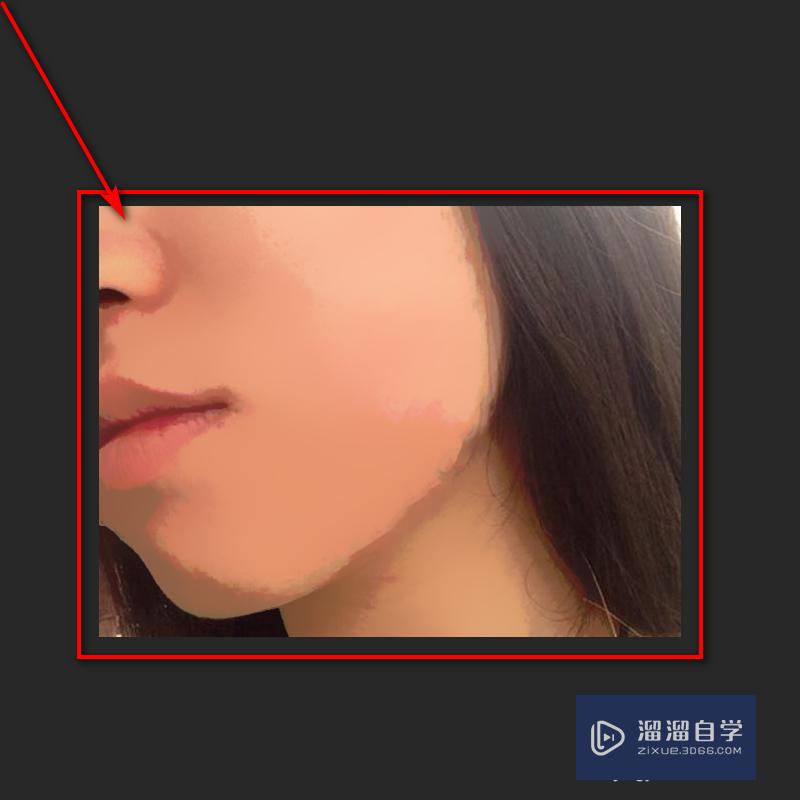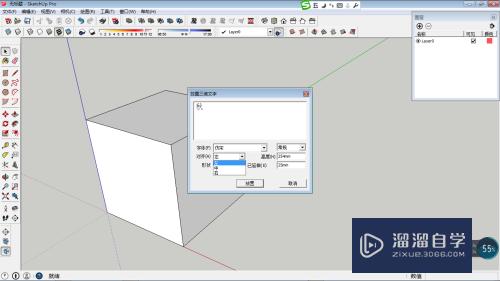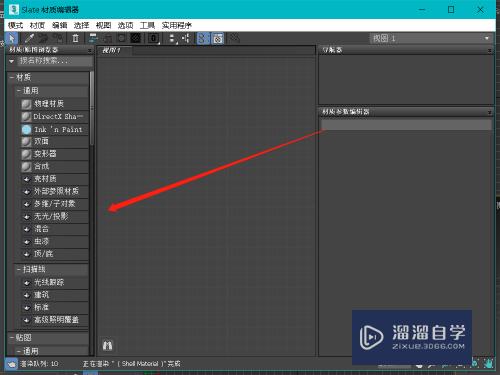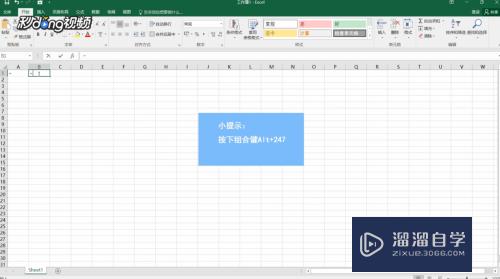CAD如何设置中心线图层(cad如何设置中心线图层颜色显示)优质
CAD可以更轻松地解决最严峻的设计挑战。借助其自由形状设计工具能创建所想像的形状。在进行制图的时候。有时候会添加一些中心线来当辅助。那么CAD如何设置中心线图层?本次来分享详细的操作步骤。
如果您是第一次学习“CAD”那么可以点击这里。免费观看CAD最新课程>>
工具/软件
硬件型号:微软Surface Laptop Go
系统版本:Windows7
所需软件:CAD2014
方法/步骤
第1步
打开图层特性管理器(命令:LAYER)
新建一个图层(快捷键:ALT+N)
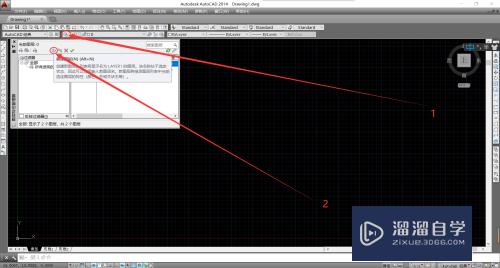
第2步
点击新建的图层的线型
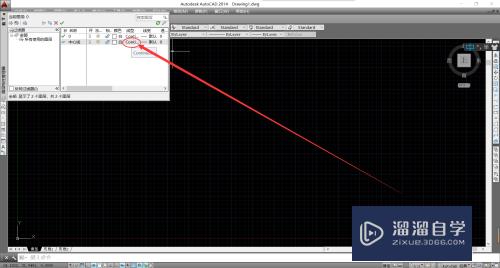
第3步
点击选择线型底部的加载
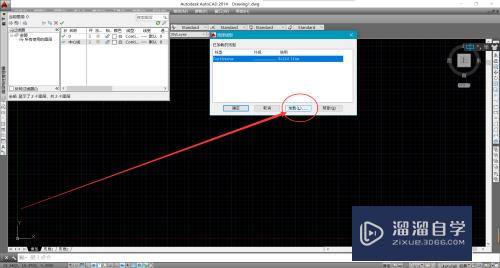
第4步
点击找到细点画线的线型(Center 当然也可以选择其他不同标准的)
然后确认
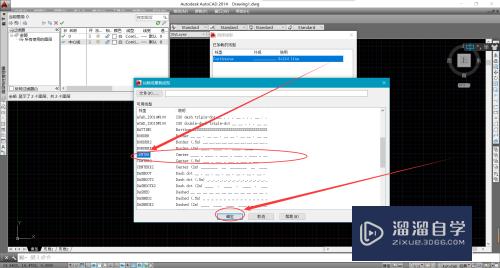
第5步
这时就会回到选择线型界面
要选择刚才选择好的中心线线型
然后确认即可
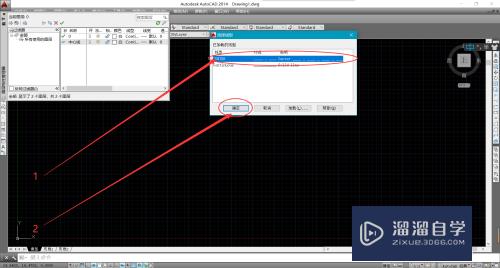
第6步
很多人喜欢将中心线设置为红色
在图层特性管理器颜色中修改即可。
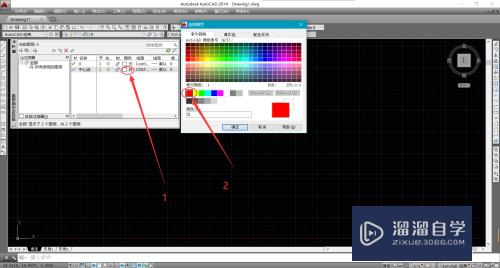
以上关于“CAD如何设置中心线图层(cad如何设置中心线图层颜色显示)”的内容小渲今天就介绍到这里。希望这篇文章能够帮助到小伙伴们解决问题。如果觉得教程不详细的话。可以在本站搜索相关的教程学习哦!
更多精选教程文章推荐
以上是由资深渲染大师 小渲 整理编辑的,如果觉得对你有帮助,可以收藏或分享给身边的人
本文标题:CAD如何设置中心线图层(cad如何设置中心线图层颜色显示)
本文地址:http://www.hszkedu.com/70447.html ,转载请注明来源:云渲染教程网
友情提示:本站内容均为网友发布,并不代表本站立场,如果本站的信息无意侵犯了您的版权,请联系我们及时处理,分享目的仅供大家学习与参考,不代表云渲染农场的立场!
本文地址:http://www.hszkedu.com/70447.html ,转载请注明来源:云渲染教程网
友情提示:本站内容均为网友发布,并不代表本站立场,如果本站的信息无意侵犯了您的版权,请联系我们及时处理,分享目的仅供大家学习与参考,不代表云渲染农场的立场!