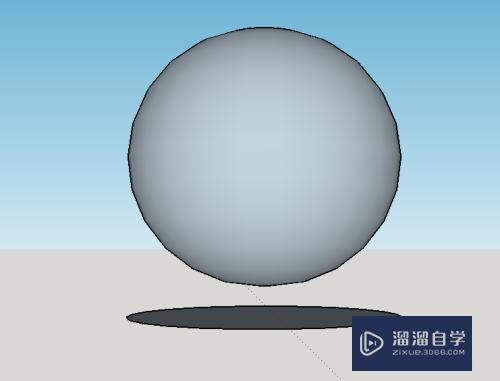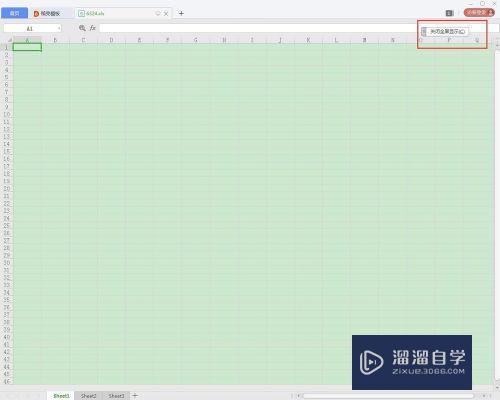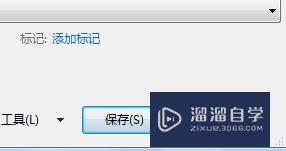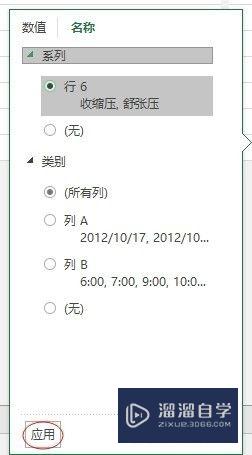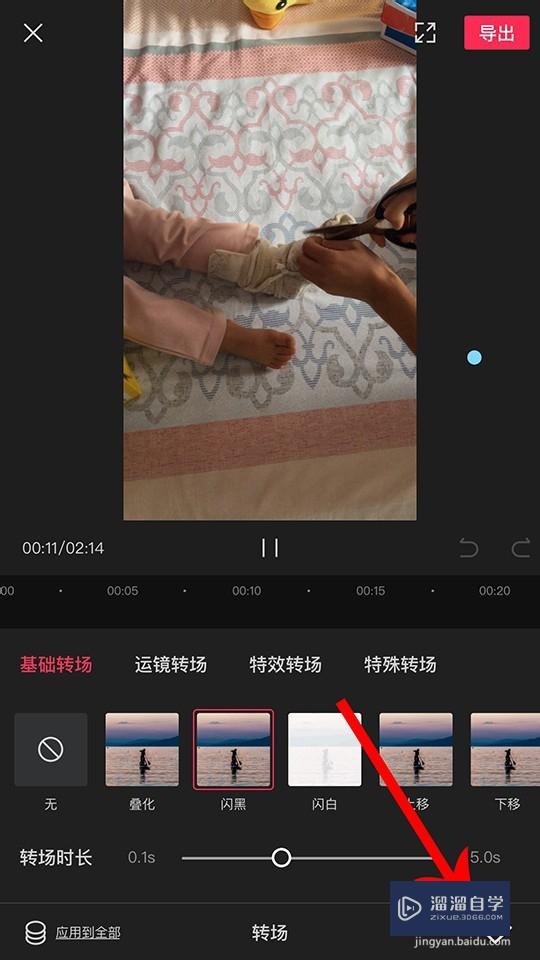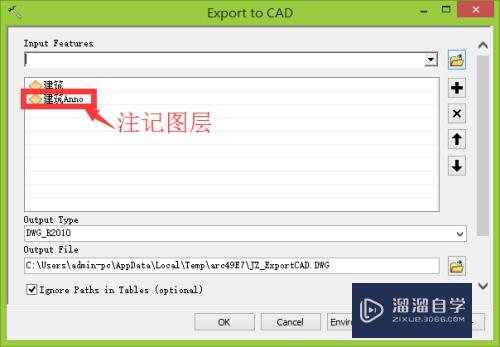怎么使用Axure制作汽泡确认框效果(怎么使用axure制作汽泡确认框效果图)优质
怎么使用Axure制作汽泡确认框效果?相信很多小伙伴都对这个问题很感兴趣。那么具体怎么操作呢?下面小渲就给大家分享一下。使用Axure制作汽泡确认框效果的方法。
如果您是第一次学习“Axure RP”那么可以点击这里。免费试学Axure RP最新课程>>
工具/软件
硬件型号:联想ThinkPad P14s
系统版本:Windows7
所需软件:Axure RP
方法/步骤
第1步
打开Axure。今天教大家使用Axure制作汽泡确认框效果。如下图所示。
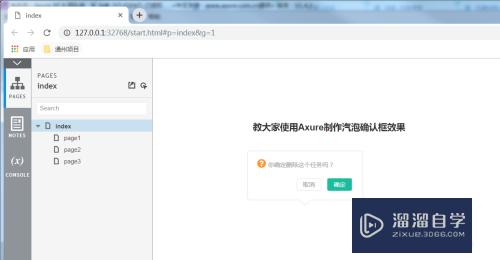
第2步
首先我们从元件库中拖入本次需要使用的元件素材。如下图所示。
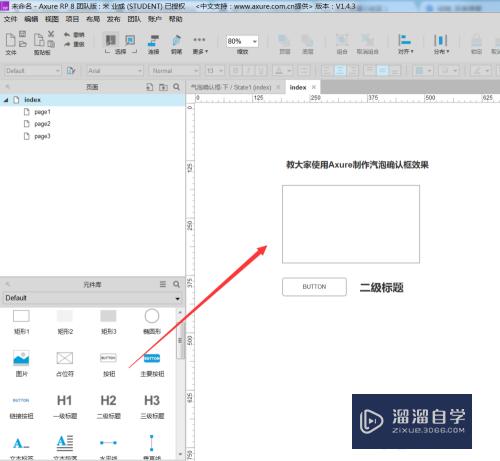
第3步
然后我们将矩形的形状修改为对话框形式。如下图所示。
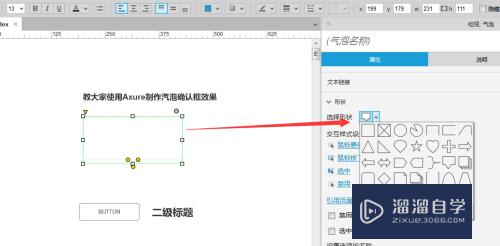
第4步
然后我们再调整一下这个对话框的大小及样式。如下图所示。
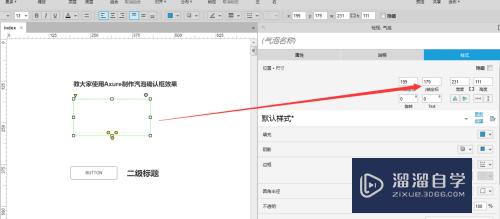
第5步
下面给对话框中加入一些文字描述。如下图所示。
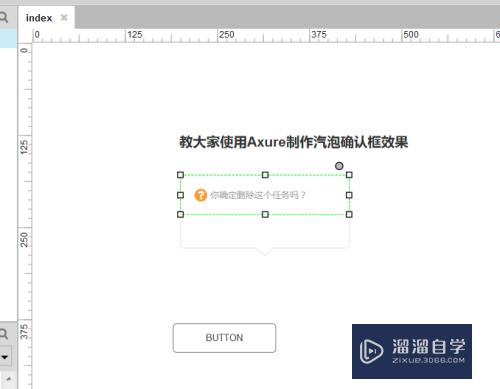
第6步
然后我们再给按钮加样式。并对大小进行调整。如下图所示。
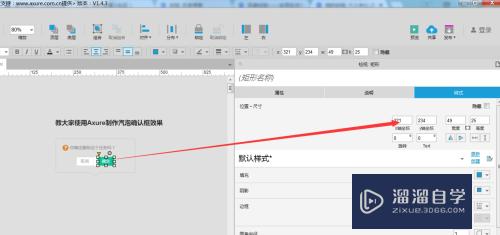
第7步
将所有处理好的元件组合到一起。并全部选择转换为动态面板。记得转换后的动态面板要命名。如下图所示。
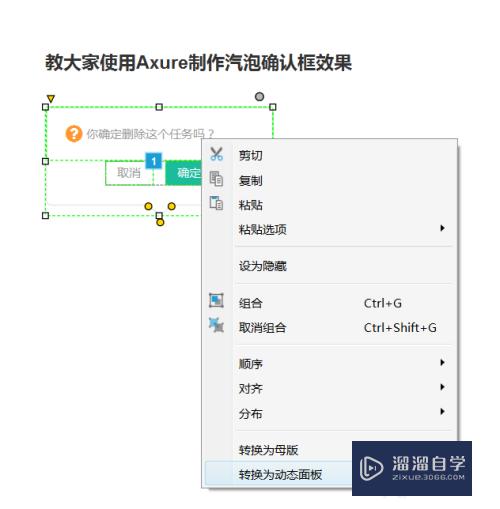
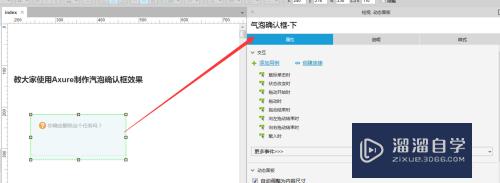
第8步
然后进入动态面板。给刚刚的按钮加一个交互事件。如下图所示。
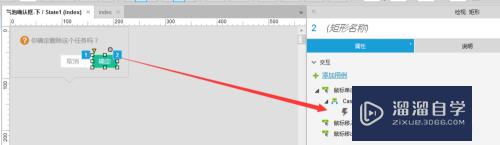
第9步
最后F5预览看一下效果。如下图所示。

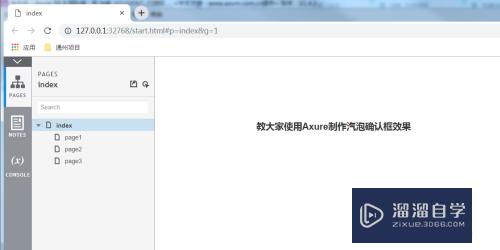
以上关于“怎么使用Axure制作汽泡确认框效果(怎么使用axure制作汽泡确认框效果图)”的内容小渲今天就介绍到这里。希望这篇文章能够帮助到小伙伴们解决问题。如果觉得教程不详细的话。可以在本站搜索相关的教程学习哦!
更多精选教程文章推荐
以上是由资深渲染大师 小渲 整理编辑的,如果觉得对你有帮助,可以收藏或分享给身边的人
本文标题:怎么使用Axure制作汽泡确认框效果(怎么使用axure制作汽泡确认框效果图)
本文地址:http://www.hszkedu.com/70448.html ,转载请注明来源:云渲染教程网
友情提示:本站内容均为网友发布,并不代表本站立场,如果本站的信息无意侵犯了您的版权,请联系我们及时处理,分享目的仅供大家学习与参考,不代表云渲染农场的立场!
本文地址:http://www.hszkedu.com/70448.html ,转载请注明来源:云渲染教程网
友情提示:本站内容均为网友发布,并不代表本站立场,如果本站的信息无意侵犯了您的版权,请联系我们及时处理,分享目的仅供大家学习与参考,不代表云渲染农场的立场!